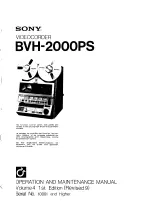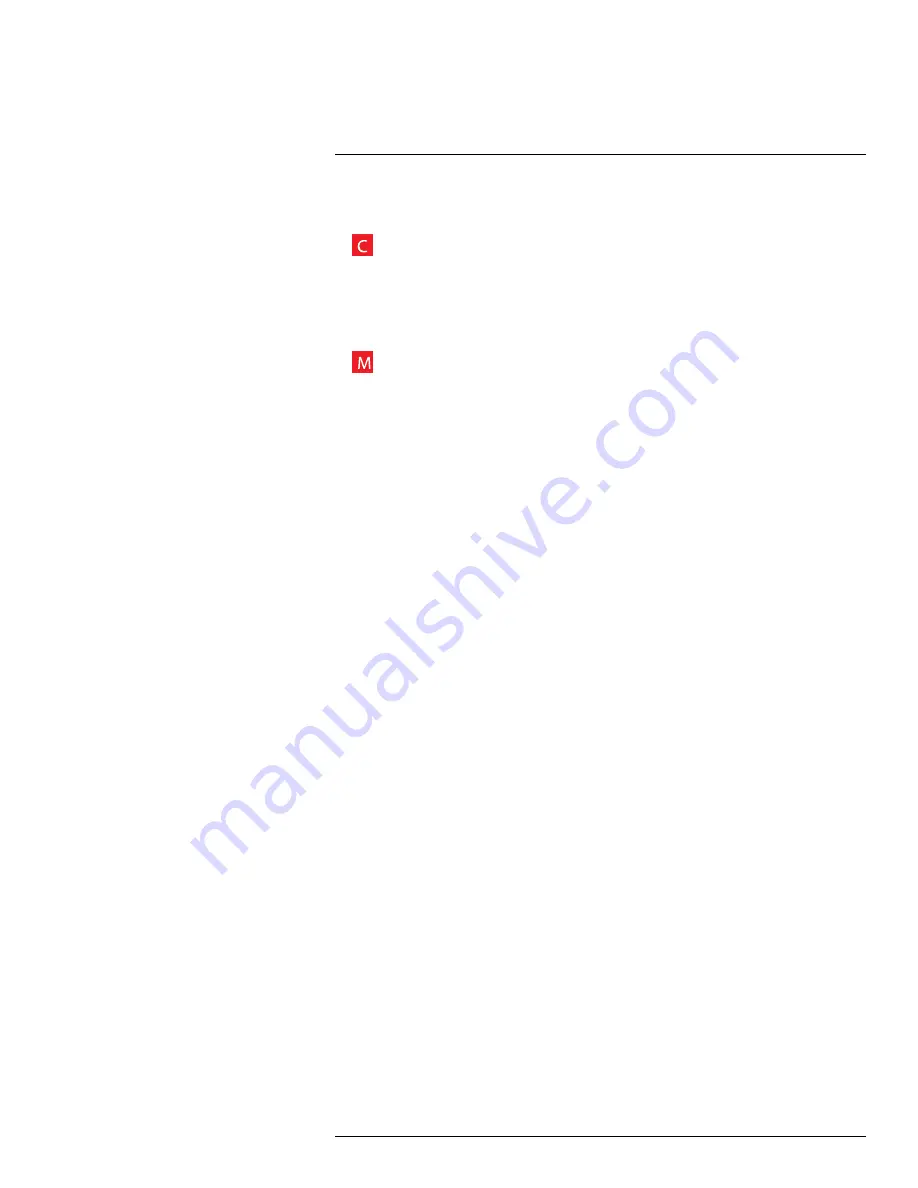
Recording
11
By default, the system is set to immediately record video from connected cameras in Con-
tinuous Recording Mode.
•
C
Recording—Continuous
: Normal, continuous recording.
You can set the system to stop recording once the hard drive is full, or to continually record
by overwriting previously recorded data. For more details, see 15.6.1
Formatting the Hard
Drive
, page 59.
The system also includes motion recording:
•
M
Recording—Motion
: The system records when motion is detected by the camera.
11.1
Recording Audio
The system can also record audio (check your model’s specifications for the supported
number of audio channels). You must have audio-capable cameras (not included) or self-
powered microphones (not included) in order to record audio on the system.
For details, see 23
Recording Audio (LH030 Series)
, page 137.
#LX400008; r. 2.0/12067/12067; en-US
25
Содержание LH030 ECO BLACKBOX3 SERIES
Страница 1: ...Instruction Manual LH030 ECO BLACKBOX3 SERIES...
Страница 2: ......
Страница 3: ...Instruction Manual LH030 ECO BLACKBOX3 SERIES LX400008 r 2 0 12067 12067 en US iii...
Страница 10: ......
Страница 170: ......
Страница 171: ......