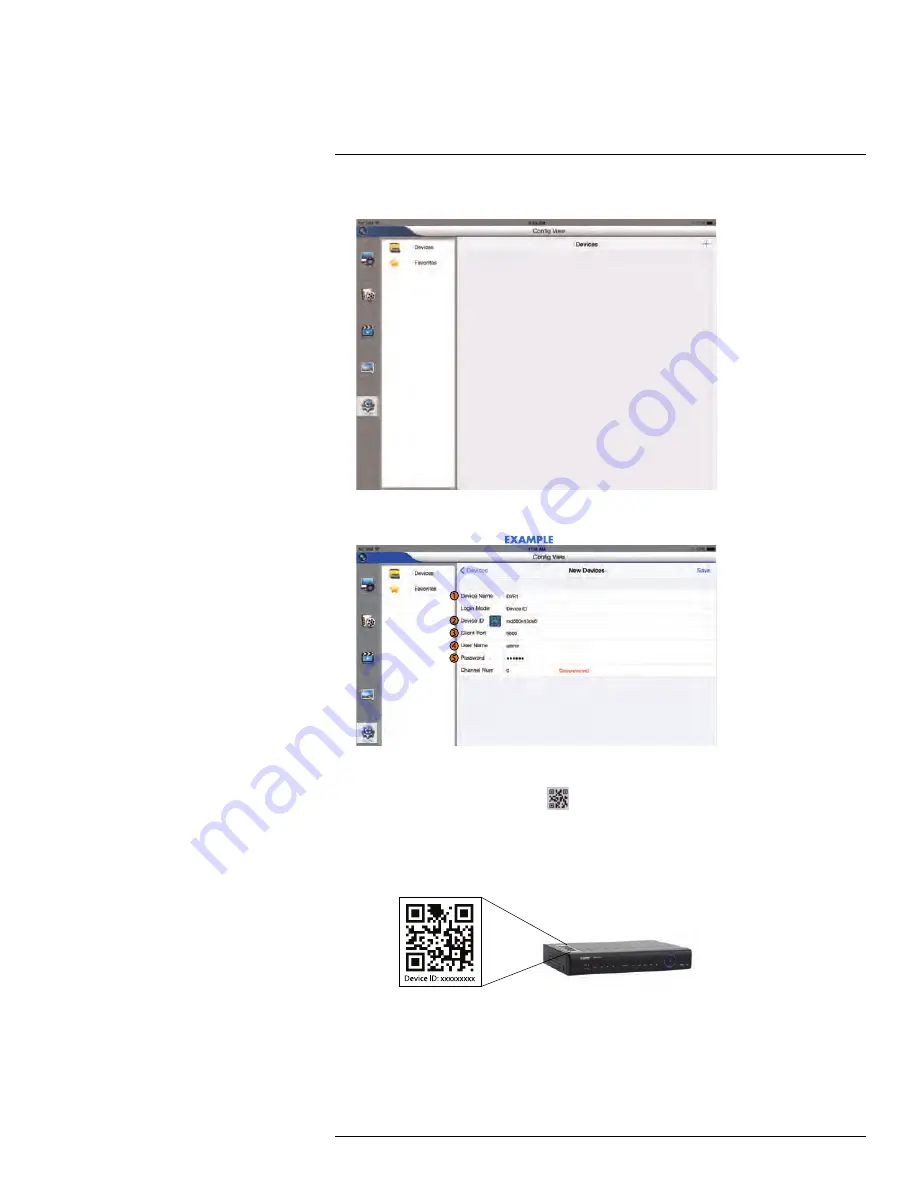
Mobile Apps: Accessing your DVR Using a Mobile Device
18
4. Tap
+
.
5. Configure the following:
1
3
2
4
5
EXA
MPLE
5.1.
Under
Name
, enter a name for your DVR of your choice.
5.2.
Press the QR code icon (
) next to Device ID and line up the QR code on the
top of the DVR using the camera on your device.
OR
If your device does not have a camera, manually enter the
Device ID
printed on
the label.
Device ID: xxxxxxxxx
5.3.
Under
Client Port
, enter the DVR's
Client Port
(default:
9000
).
5.4.
Under
User Name
, enter the DVR's
User Name
(default:
admin
).
5.5.
Under
Password
, enter the DVR's
Password
(default:
000000
).
#LX400008; r. 2.0/12067/12067; en-US
105
Содержание LH030 ECO BLACKBOX3 SERIES
Страница 1: ...Instruction Manual LH030 ECO BLACKBOX3 SERIES...
Страница 2: ......
Страница 3: ...Instruction Manual LH030 ECO BLACKBOX3 SERIES LX400008 r 2 0 12067 12067 en US iii...
Страница 10: ......
Страница 170: ......
Страница 171: ......






























