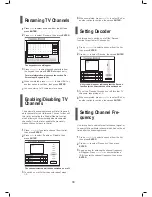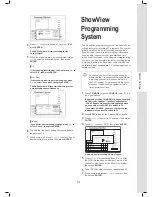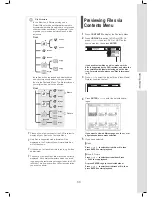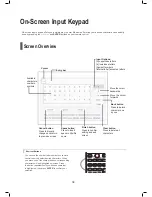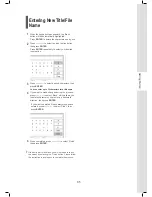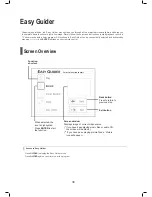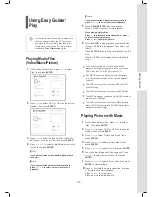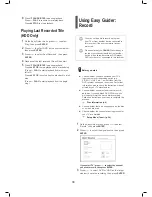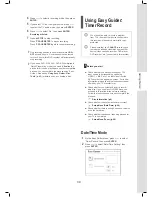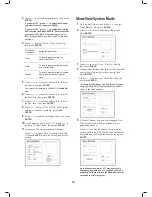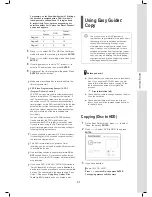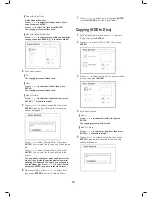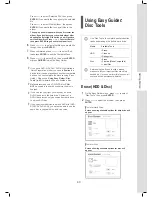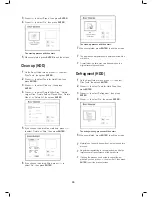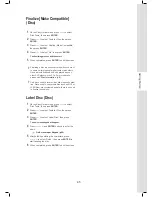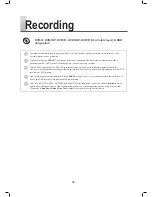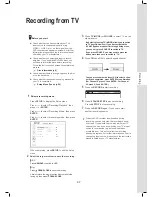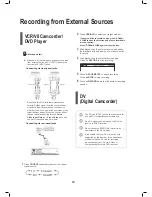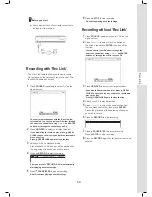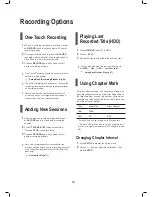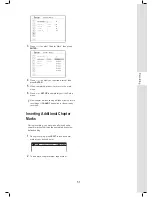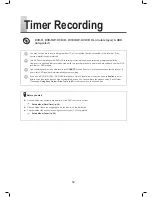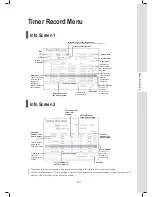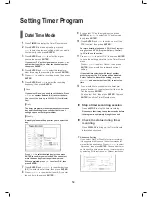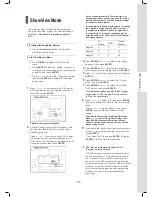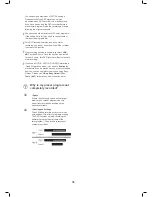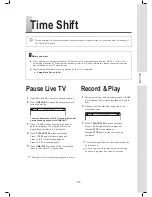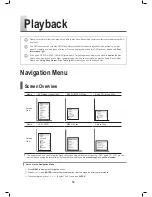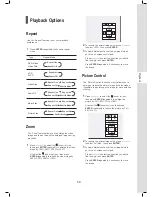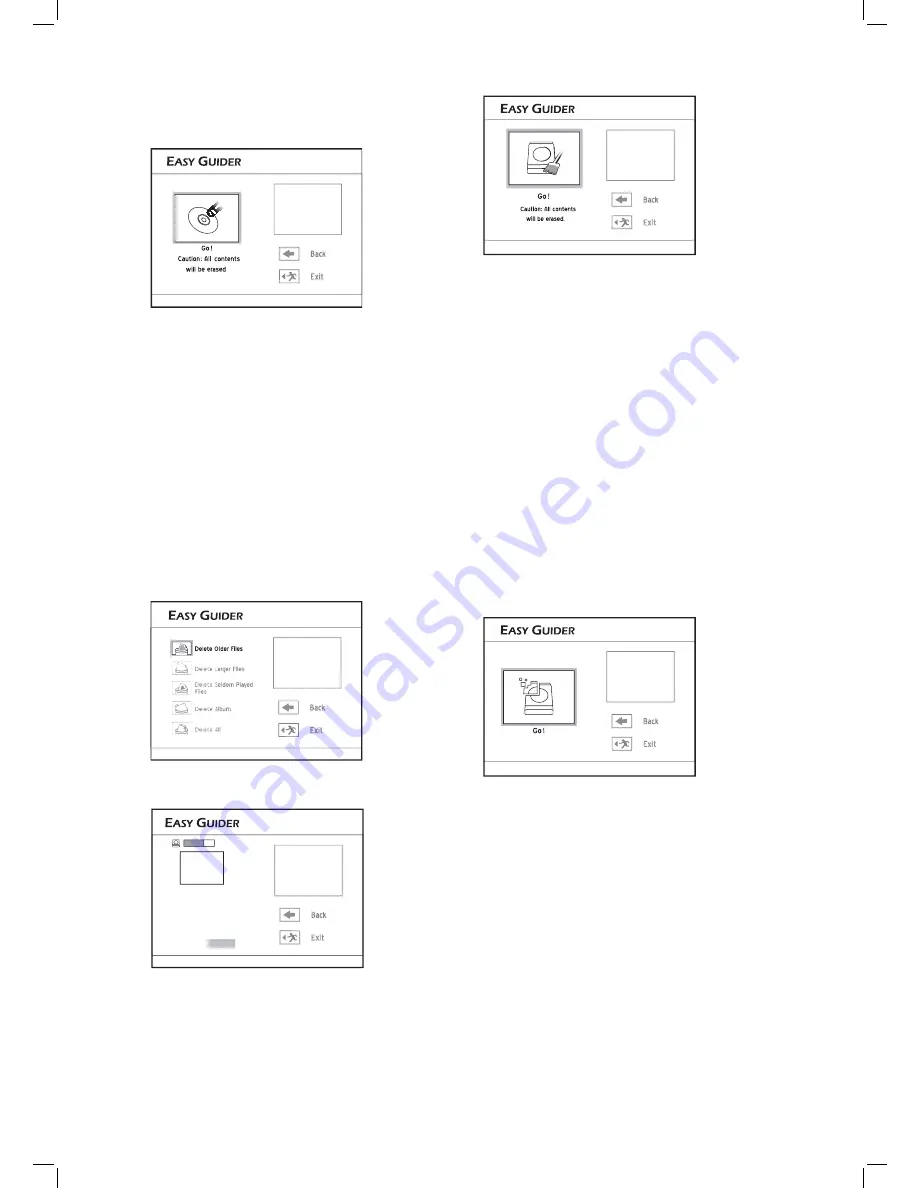
44
The clean-up process will then start.
7
When completed, press
ENTER
to exit the screen.
The application will permanently delete selected fi les
or albums.
Overall clean-up time may vary depending on the
original recording conditions.
Defragment (HDD)
1
On the Easy Guider menu, press
to select
‘Disc Tools’, then press
ENTER
.
2
Press
to select ‘Tools for Hard Drive; then
press
ENTER
.
3
Press
to select ‘Defragment’, then press
ENTER
.
4
Press
to select ‘Go’, then press
ENTER.
The
defragmenting
process will then start.
5
When completed, press
ENTER
to exit the screen.
Materials on the hard drive will not be lost during this
process.
Regular defragmenting is recommended, as it helps
improve overall performance of the hard drive.
If during the process you decide to cancel the ap-
plication, you can press
to select ‘Exit’, then press
ENTER
to exit the present screen.
3
Press
to select ‘Erase’, then press
ENTER
.
4
Press
to select ‘Go’, then press
ENTER
.
The erasing process will then start.
5
When completed, press
ENTER
to exit the screen.
Clean up (HDD)
1
On the Easy Guider menu, press
to select
‘Disc Tools’, then press
ENTER
.
2
Press
to select ‘Tools for Hard Drive; then
press
ENTER
.
3
Press
to select ‘Clean up’, then press
ENTER
.
4
Press
to select ‘Delete Older Files’, ‘Delete
Larger Files’, ‘Delete Seldom Played Files’, ‘Delete
Album’, or ‘Delete All’, then press
ENTER
.
Select the files you wish to delete
5
If you choose to delete fi les or albums, press
to select ‘Delete’ or ‘Skip’, then press
ENTER
.
70 GB
Name
Date
Dimension
Format
Size
canaletto14
2000/01/12
900x542
JPEG
128 KB
Delete
Skip
6
If you choose to delete all fi les, press
to
select ‘Go’, then press
ENTER
.