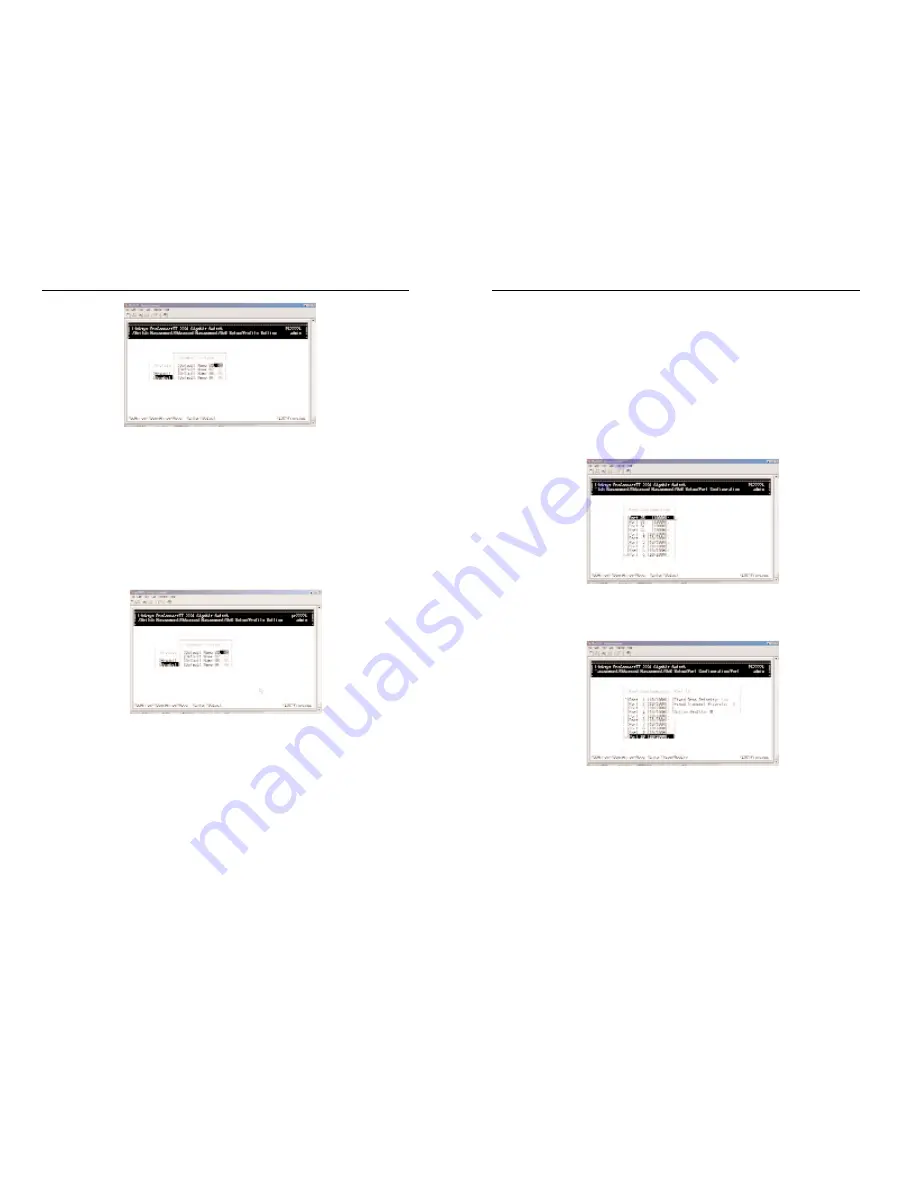
2224 Layer 2 Management 24-Port 10/100 Ethernet Switch
nnect II 2224
Specifying the Port Configuration
To specify port configuration parameters:
1. From the QoS screen, use the Down Arrow key to highlight Port
Configuration, and then press the Enter key. The Port Configuration
screen appears.
Note
Ports 1 through 24 are 10/100 Megabit ports, while ports 25 and 26 are
Gigabit ports.
2. Use the Down Arrow key to highlight a port, and then press the Enter key.
A screen similar to the following, with parameters for that port, appears.
3. To change the selected port's active profile, press the Enter key with
Active Profile highlighted. When the Active Profile screen appears, use
the Up and Down Arrow keys to highlight an active profile and press the
Enter key. The active profile number that you selected appears next to
Active Profile.
99
ProConnect II
®
Series
2. Use the Down Arrow key to highlight a profile, and then press the Enter
key. The Gigabit Profile Attributes screen appears.
Note
In the Gigabit Profile screen:
A1 = active profile #1, which can be used by any 10/100/1000 Gigabit port.
A2 = active profile #2, which can be used by any 10/100/1000 Gigabit port.
NA = indicates a profile that is not active and cannot be used by any
10/100/1000 Gigabit port.
3. This screen is similar to the Megabit Profile Attributes screen. To com-
plete this screen, perform steps under 3 through 8 under "Megabit
Profile".
98










































