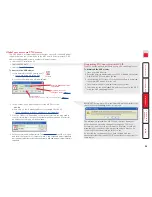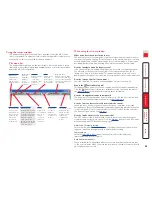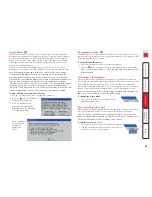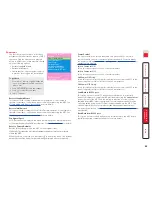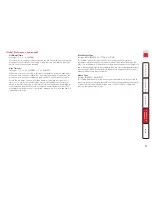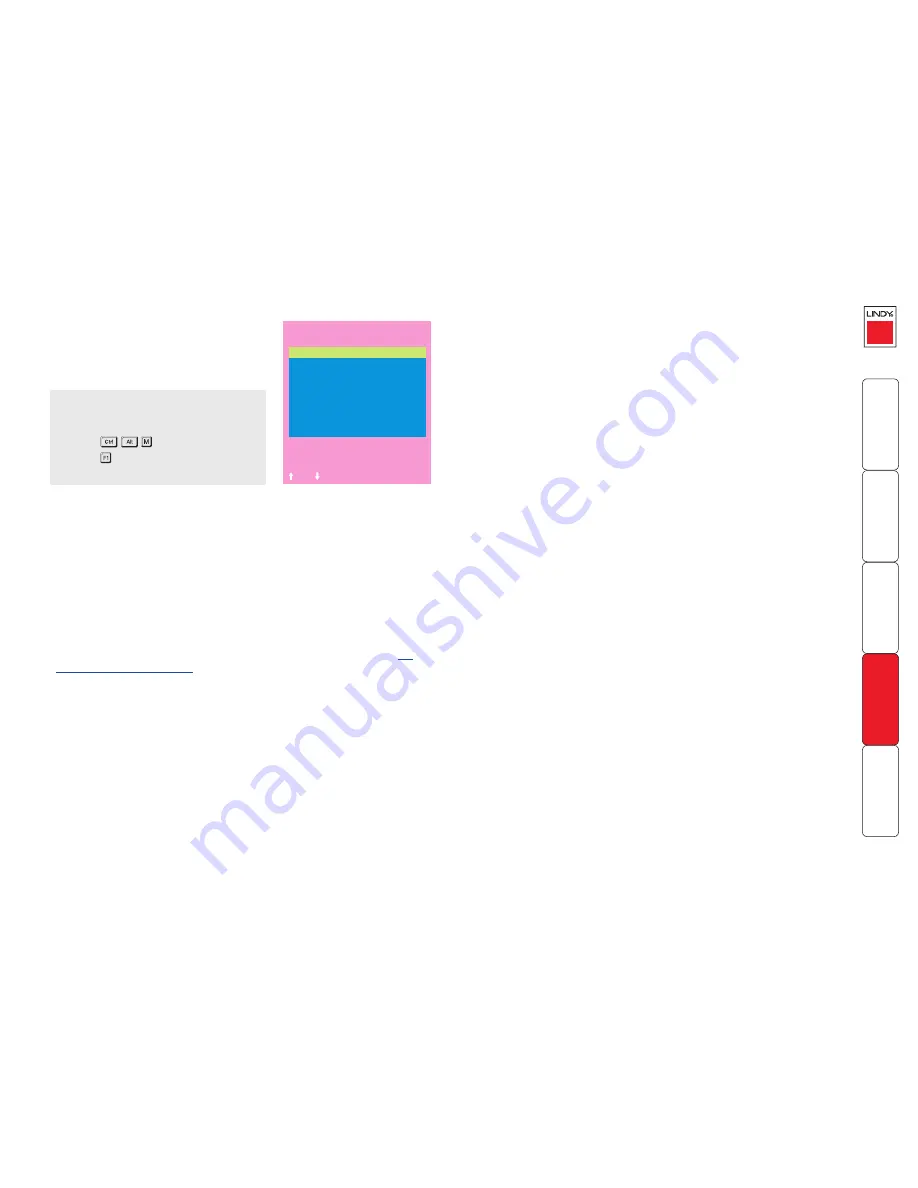
69
User Preferences
The User Preferences are system operating
parameters that are independently selectable
for each user and affect only their screen.
Screen Saver Type
Settings: BLANK, MOVING DOT
You may select the type of screen saver. If you select BLANK then the screen will
blank completely. If you select MOVING DOT then a moving dot will be displayed
on a blank background. The dot regularly changes colour and bounces off the
sides of the screen in a zigzag pattern.
Confirmation Box
Settings: DISABLED, ENABLED
When enabled, a confirmation box is displayed on screen for three seconds after
a computer is selected. The confirmation box indicates the current user port and
user name, the selected computer and the connection status.
LINDY MC5
User Preferences
OSD Colour :
SCHEME 1
Reminder Banner :
ENABLED
Reminder Colour :
Screen Saver type :
Confirmation Box :
BLUE/TRANS
MOVING DOT
ENABLED
Space-Toggle
-Up -Down
Esc-Quit
To get here
1 From a local, remote or global keyboard,
log on as a standard or ‘admin’ user.
2 Press
(hotkeys can change).
3 Press to select ‘More menus’.
4 Select ‘User Preferences’.
OSD Colour
Settings: SCHEME 1, SCHEME 2, SCHEME 3
As you toggle between these options you will see the colour of the menu
change to show the selected scheme. The menu schemes have been specially
chosen to provide a high contrast with the colours that you would normally see
on a computer screen.
Reminder Banner
Settings: ENABLED, DISABLED
When the reminder banner is enabled, the name of the currently selected
computer will appear in a small reminder banner. This is normally located at the
top of the screen in a central position but may be moved as required (see
To
move the reminder banner
).
Reminder Colour
Settings: BLUE/TRANS, PINK/TRANS, BLUE/WHITE, WHITE/RED
You may select the colour of the reminder banner. The BLUE/TRANS and PINK/
TRANS select blue or pink text with a transparent background. The BLUE/WHITE
and WHITE/RED settings select blue and white text on solid white and red
backgrounds.