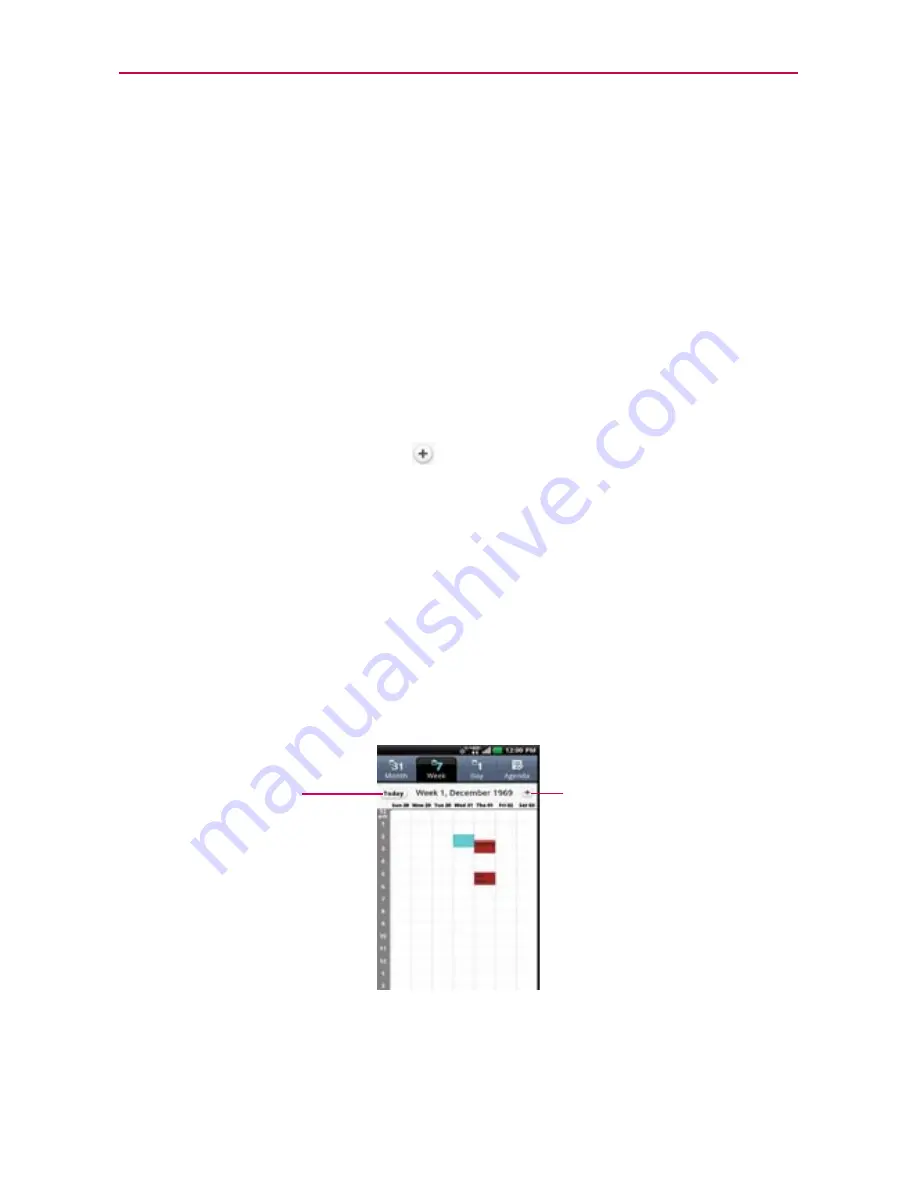
164
Tools
To learn more about events in Day view
Touch an event to view its details.
Touch and hold an event to open a Context menu to view, edit, delete,
or copy the event. Also allows you to create another new event in the
same time slot for juggling multiple events.
To add an event in Day view
Touch and hold an empty spot or an event in the day to open a
Context menu then touch
New event
to create a new event at that
time.
Touch the
New event
icon
at the top right side of the screen.
Working in Week View
Week view displays a chart of the events of one week. All-day and
multi-day events are displayed at the top. The current time is designated as
a horizontal red line. Commemoration days (e.g., holidays) are listed below
the day and date.
To switch to Week view
Touch the
Week
tab above the calendar.
Today
Touch to return to
the current day in
Week view.
New event
Touch to create
a new event in
Week view.






























