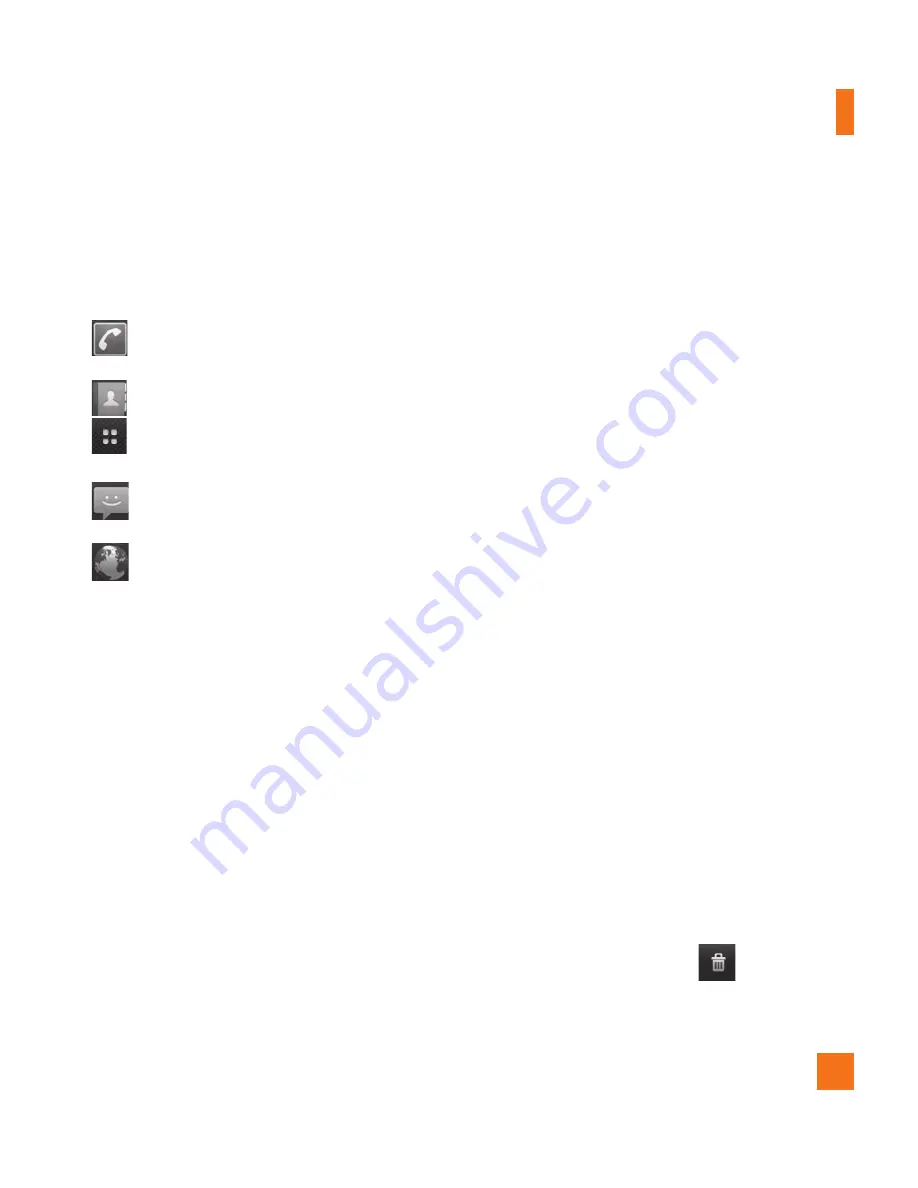
21
keys provide easy, one-touch access to the
functions you use the most.
Quick Keys
Touch the
Phone
icon to bring up the
keypad to make a call.
Touch to open your
Contacts
list.
Touch the
Applications Launcher Key
to view all your installed applications.
Touch the
Messaging
icon to access the
messaging application.
Touch to open your phone's web
Browser
.
Adding shortcuts and widgets
to your Home screen
You can customize your Home screen by adding
quick access elements, such as shortcuts,
widgets, or folders to it.
•
Shortcuts
: Add application, web
bookmark, contact, email, and music playlist
shortcuts to the Home screen.
•
Widgets
: Add dynamically updating
widgets to your Home screen to allow quick
access to applications without opening the
full application.
•
Folders
: Add folders to organize contacts
and shortcuts.
To do so, use the following steps:
From the Home screen, press the
1
Menu
Key
and touch
Add
. Or touch and hold an
empty part of the Home screen.
On the
2
Add to Home screen
menu,
touch the type of item you want to add.
For example, touch
Folders
from the list
and touch the folder you wish to add to the
Home screen.
You will see a new icon on the Home
3
screen. Drag it to the desired location on the
desired panel and release your finger from
the screen.
n
TIP
To add a preloaded application or an
application you have downloaded from the
Android Market to the Home screen, simply
touch and hold the icon you want in the
Application Launcher to add to the Home
screen.
n
TIP
To delete an application icon from the Home
screen, touch and hold the shortcut icon you
want to delete and drag to
at the bottom
of the screen.
Your Home screen
















































