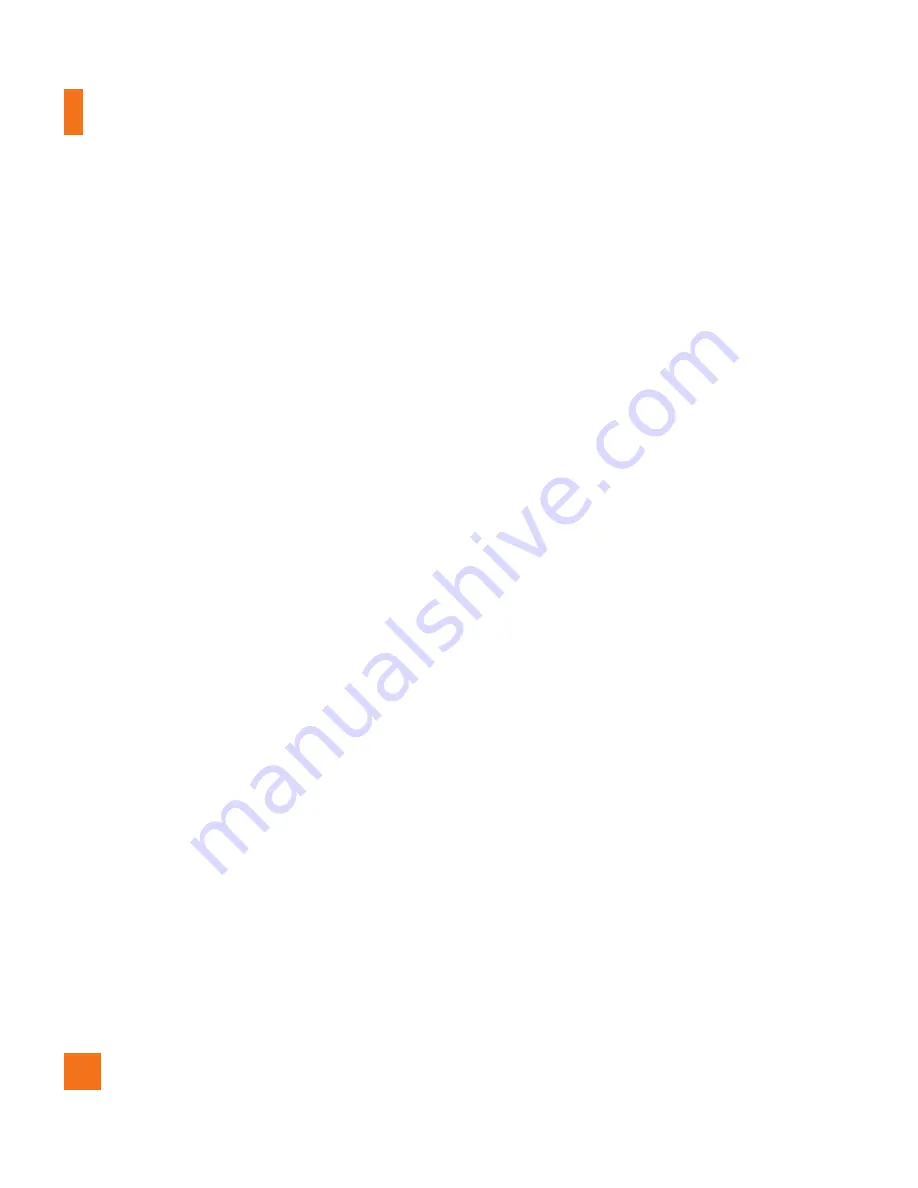
58
Toque una aplicación para abrir la pantalla
3
de detalles u ordene la subcategoría
deslizando hacia la izquierda o derecha.
Toque la aplicación que desea instalar. Se
4
mostrará la descripción y el precio de la
aplicación.
Toque el botón de
5
Precio
on la parte
superior derecha de la pantalla para
aplicaciones de pago. Para aplicaciones
gratuitas, el botón
Instalar
se mostrará en
la parte superior derecha. Las aplicaciones
luego se descargan y se instalan.
n
NOTA
Para comprar una aplicación de pago, debe
establecer un método de pago con Google
Checkout™. Tiene la opción de usar una tarjeta
de crédito o cobrar a su factura de proveedor
de servicios
n
NOTA
Cuando desea salir de un juego o aplicación,
use la Tecla de inicio o la Tecla Atrás para
regresar a la pantalla principal. O seleccione
Menú (u Opciones) dentro del juego o
aplicación y seleccione Salir (la opción Salir
puede variar por juego/aplicación). Finalizando
aplicaciones en ejecución en el fondo (después
de regresar a la pantalla principal) le ayudará a
conservar la vida de la batería y reducir el uso
de datos no necesario.
n
NOTA
La precisión de la brújula digital puede ser
afectada negativamente por interferencias
magnéticas o ambientales. No dependa
únicamente en la brújula digital para
determinar su ubicación o dirección. Sólo úsela
para la asistencia de navegación básica. La
brújula se debe calibrar la primera vez que la
use y es posible que deba volver a calibrarla en
ocasiones para obtener el mejor rendimiento.
Gmail™
Gmail™ se configura cuando configura el teléfono
por primera vez. De acuerdo con la configuración
de la sincronización, Gmail™ en el teléfono se
sincroniza automáticamente con la cuenta de
Gmail™ en la web. La lista de conversaciones de
la etiqueta Recibidos es la vista predeterminada
de Gmail™.
Presione la
Tecla de menú
y luego toque
Actualizar
para enviar o recibir los correos
electrónicos nuevos y sincronizar los correos
electrónicos con la cuenta de Gmail™ en la
Web. Presione la
Tecla de menú
para las
Aplicaciones de Google
















































