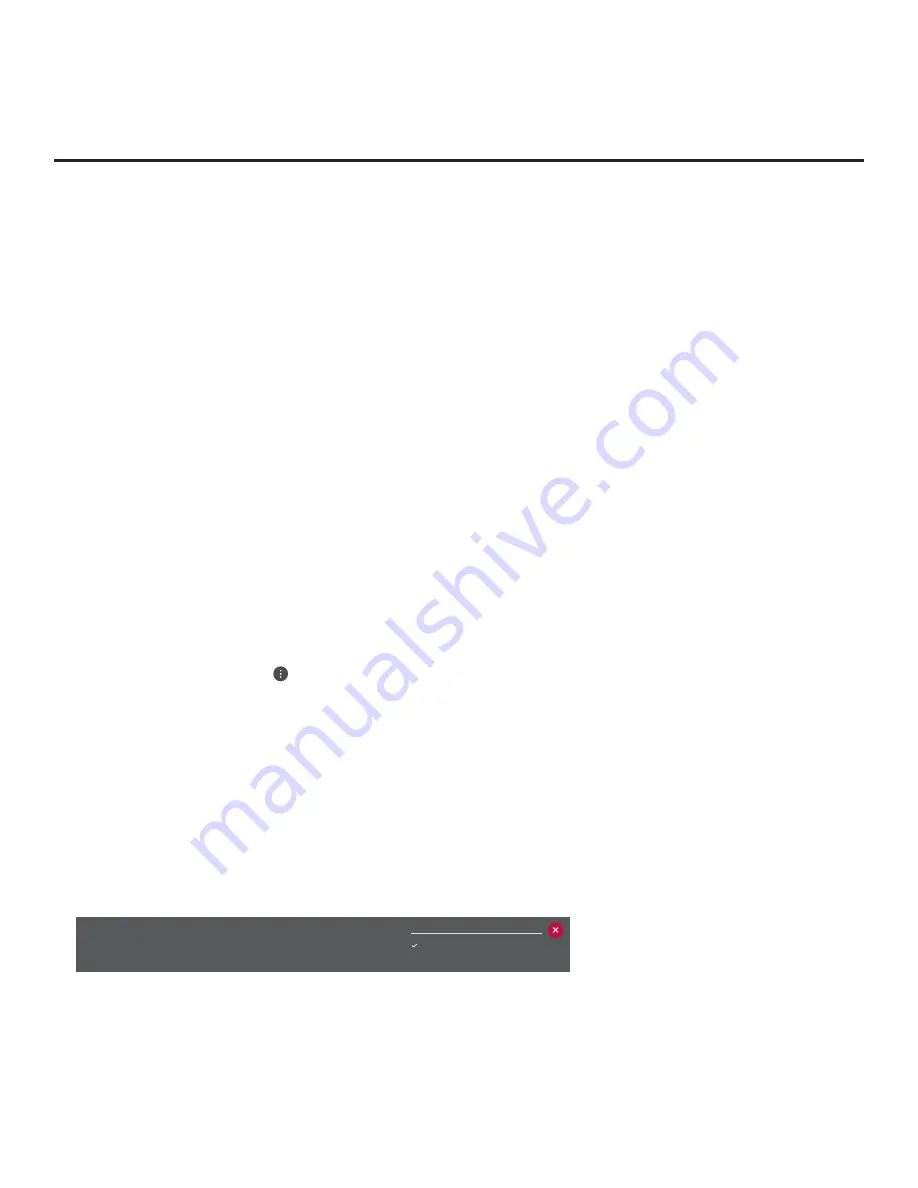
71
206-4292 Draft A.2
Reference: Updating TV/PTC Software using a USB Memory Device
This section describes how to update TV (CPU) and/or PTC software using the TV Manager
“Update TV Software” and/or “Update PTC Software” option(s), respectively, though you may also
use the Ez Download utility to update software, if desired. See “Ez Download Utility” on pages 32
to 35 for further information.
Before You Begin
• Software update
fi
les must be stored in a folder named “LG_DTV” in the root directory of the
USB memory device.
• Ensure the USB device has been formatted with FAT format.
Update the TV/PTC Software
Note:
You can check the TV/PTC software versions by accessing the Installer Menu with the
Installer Remote. See “Accessing the Installer Menu” on page 36 for further information. PTC and
CPU versions are displayed in the Installer Menu footer.
Note for TV CPU Software Update only:
If the TV detects a software
fi
le on the USB device, it
will automatically display an Update TV Software screen, and if the
fi
le contains a later version of
software than is currently running on the TV, you can start the software update from this screen
(select
UPDATE
and press
OK
). Otherwise, you can exit the screen (select
CANCEL
and press
OK
), and access the TV Manager as described below.
1. Turn ON the TV, and then insert the USB memory device into either of the USB ports on the TV.
2. Press
MENU
on the Installer Remote to display the TV setup menus (TV is in Pass-through
Mode) or the Function Menu (TV is not in Pass-through Mode).
3. (TV in Pass-through Mode only) From the Quick Settings Menu displayed at the right of the
screen, select the
Advanced
menu icon and press
OK
to access the advanced TV setup
menus.
4. Use the arrow navigation keys to select/highlight either the
General
menu icon from the TV
setup menus or the
Safety
menu icon from the Function Menu. Then, press the number “
7
”
key a total of seven times to access the TV Manager (see example on following page).
Note:
Ez Download is always selected by default when you initially access the TV Manager.
Also note that Diagnostics is for service use only.
5. If more than one USB memory device is currently connected to the TV, be sure to select the
USB device that contains the software
fi
le you wish to use. If necessary, use the arrow keys
on the Installer Remote to select/highlight the
USB DEVICE
button in the top right corner of
the screen and press
OK
. Then, use the Up/Down arrow keys to select the appropriate USB
device from the pop-up list of USB devices displayed at the top of the screen.
USB Device
USB 1: Device 1
USB 2: Device 2
(Continued on next page)
















































