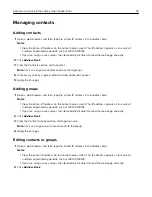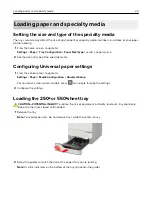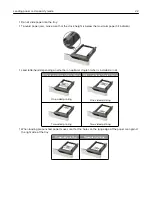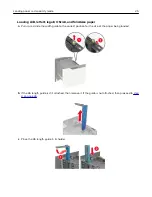Managing bookmarks
Creating bookmarks
Use bookmarks to print frequently accessed documents that are stored in servers or on the web.
1
Open a web browser, and then type the printer IP address in the address field.
Notes:
•
View the printer IP address on the printer home screen. The IP address appears as four sets of
numbers separated by periods, such as 123.123.123.123.
•
If you are using a proxy server, then temporarily disable it to load the web page correctly.
2
Click
Bookmarks
>
Add Bookmark
, and then type a bookmark name.
3
Select an Address protocol type, and then do one of the following:
•
For HTTP and HTTPS, type the URL that you want to bookmark.
•
For HTTPS, make sure to use the host name instead of the IP address. For example, type
myWebsite.com/sample.pdf
instead of typing
123.123.123.123/sample.pdf
. Make sure that
the host name also matches the Common Name (CN) value in the server certificate. For more information
on obtaining the CN value in the server certificate, see the help information for your web browser.
•
For FTP, type the FTP address. For example,
myServer/myDirectory
. Enter the FTP port. Port 21 is
the default port for sending commands.
•
For SMB, type the network folder address. For example,
myServer/myShare/myFile.pdf
. Type the
network domain name.
•
If necessary, select the Authentication type for FTP and SMB.
To limit access to the bookmark, enter a PIN.
Note:
The application supports the following file types: PDF, JPEG, TIFF, and HTML-based web pages.
Other file types such as DOCX and XLXS are supported in some printer models.
4
Click
Save
.
Creating folders
1
Open a web browser, and then type the printer IP address in the address field.
Notes:
•
View the printer IP address on the printer home screen. The IP address appears as four sets of
numbers separated by periods, such as 123.123.123.123.
•
If you are using a proxy server, then temporarily disable it to load the web page correctly.
2
Click
Bookmarks
>
Add Folder
, and then type a folder name.
Note:
To limit access to the folder, enter a PIN.
3
Click
Save
.
Note:
You can create folders or bookmarks inside a folder. To create a bookmark, see
.
Setting up and using the home screen applications
17
Содержание MX-B557P
Страница 1: ...LASER PRINTER MX B557P MX B707P User s Guide October 2021 Machine type 4064 Models 29H 69H ...
Страница 5: ...Upgrading and migrating 176 Hardware 176 Software 200 Firmware 202 Notices 204 Index 213 Contents 5 ...
Страница 90: ...For non touch screen printer models press to navigate through the settings Understanding the printer menus 90 ...
Страница 103: ...5 Insert the pick roller 6 Close the multipurpose feeder 7 Turn on the printer Maintaining the printer 103 ...
Страница 109: ...2 Unlock the fuser 3 Remove the used fuser 4 Unpack the new fuser Maintaining the printer 109 ...
Страница 110: ...5 Insert the new fuser until it clicks into place 6 Lock the fuser 7 Close the door Maintaining the printer 110 ...
Страница 114: ...3 Remove the used hot roll fuser wiper Maintaining the printer 114 ...
Страница 120: ...2 Remove the used pick roller 3 Unpack the new pick roller Maintaining the printer 120 ...
Страница 121: ...4 Install the new pick roller 5 Close the multipurpose feeder Maintaining the printer 121 ...
Страница 142: ...2 Remove the staple cartridge holder 3 Remove the loose staples Clearing jams 142 ...
Страница 146: ...5 Insert the staple cartridge holder until it clicks into place 6 Close the door Clearing jams 146 ...
Страница 193: ...b Insert the tabs of the guide bar into the output expander Upgrading and migrating 193 ...