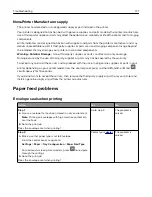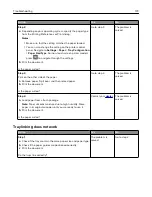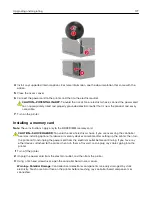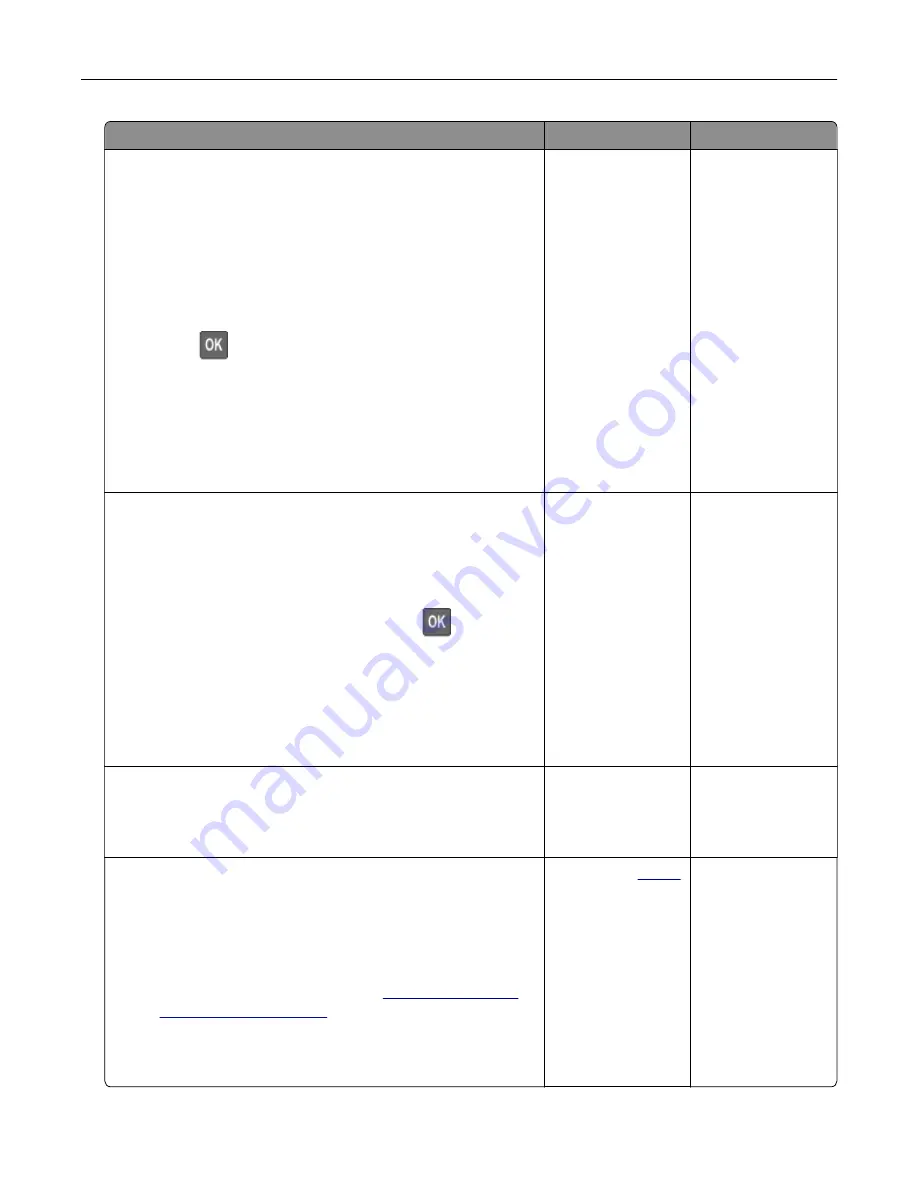
Action
Yes
No
Step 5
a
Depending on your operating system, specify the paper type
from the Printing Preferences or Print dialog.
Notes:
•
Make sure that the setting matches the paper loaded.
•
You can also change the setting on the printer control
panel. Navigate to
Settings
>
Paper
>
Tray Configuration
>
Paper Size/Type
. For non
‑
touch
‑
screen printer models,
press
to navigate through the settings.
•
Heavier paper prints more slowly.
•
Paper narrower than letter, A4, and legal may print more
slowly.
b
Print the document.
Is the printer printing slow?
Go to step 6.
The problem is
solved.
Step 6
a
Make sure that the printer settings for Media Texture and Media
Weight match the paper being loaded.
From the control panel, navigate to:
Settings
>
Paper
>
Media Configuration
>
Media Types
For non
‑
touch
‑
screen printer models, press
to navigate
through the settings.
Note:
Rough paper texture and heavy paper weight may print
more slowly.
b
Print the document.
Is the printer printing slow?
Go to step 7.
The problem is
solved.
Step 7
Remove held jobs.
Is the printer printing slow?
Go to step 8.
The problem is
solved.
Step 8
a
Make sure that the printer is not overheating.
Notes:
•
Allow the printer to cool down after a long print job.
•
Observe the recommended ambient temperature for the
printer. For more information, see
.
b
Print the document.
Is the printer printing slow?
Contact your
. The problem is
solved.
Troubleshooting
164
Содержание MX-B557P
Страница 1: ...LASER PRINTER MX B557P MX B707P User s Guide October 2021 Machine type 4064 Models 29H 69H ...
Страница 5: ...Upgrading and migrating 176 Hardware 176 Software 200 Firmware 202 Notices 204 Index 213 Contents 5 ...
Страница 90: ...For non touch screen printer models press to navigate through the settings Understanding the printer menus 90 ...
Страница 103: ...5 Insert the pick roller 6 Close the multipurpose feeder 7 Turn on the printer Maintaining the printer 103 ...
Страница 109: ...2 Unlock the fuser 3 Remove the used fuser 4 Unpack the new fuser Maintaining the printer 109 ...
Страница 110: ...5 Insert the new fuser until it clicks into place 6 Lock the fuser 7 Close the door Maintaining the printer 110 ...
Страница 114: ...3 Remove the used hot roll fuser wiper Maintaining the printer 114 ...
Страница 120: ...2 Remove the used pick roller 3 Unpack the new pick roller Maintaining the printer 120 ...
Страница 121: ...4 Install the new pick roller 5 Close the multipurpose feeder Maintaining the printer 121 ...
Страница 142: ...2 Remove the staple cartridge holder 3 Remove the loose staples Clearing jams 142 ...
Страница 146: ...5 Insert the staple cartridge holder until it clicks into place 6 Close the door Clearing jams 146 ...
Страница 193: ...b Insert the tabs of the guide bar into the output expander Upgrading and migrating 193 ...