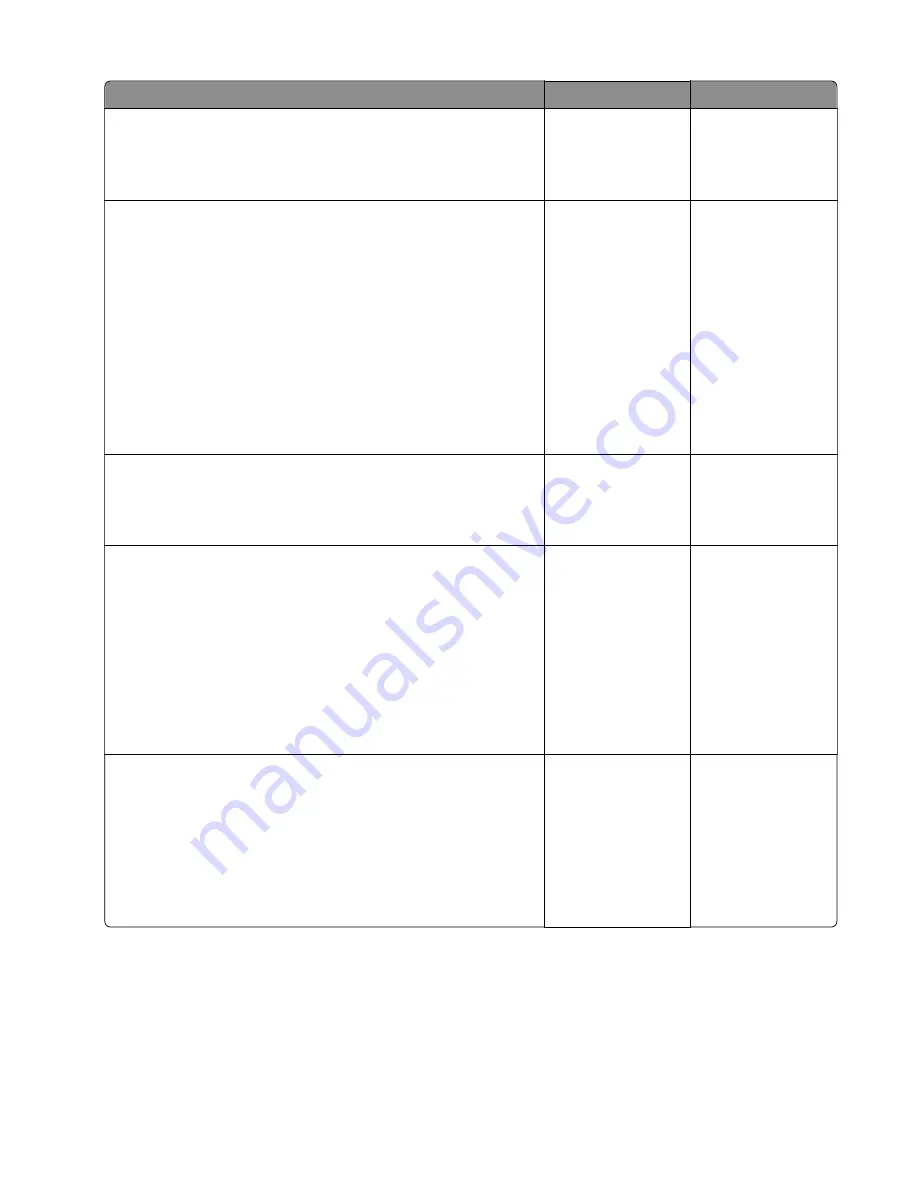
Action
Yes
No
Step 8
Replace the imaging unit.
Does the problem remain?
Go to step 9.
The problem is
solved.
Step 9
a
Make sure that the toner cartridge is properly installed and free
of damage.
b
Make sure that the smart chip contacts are free of corrosion
and contamination.
c
Make sure that the developer roller surface is free of damage.
d
Make sure that the toner HVPS contacts are free of corrosion
and contamination.
e
Enter the Diagnostics menu, and then select
Advanced Print
Quality Samples.
Does the problem remain?
Go to step 10.
The problem is
solved.
Step 10
Replace the toner cartridge.
Does the problem remain?
Go to step 11.
The problem is
solved.
Step 11
a
Check the HVPS toner contact spring for proper installation and
damage.
b
Check the toner smart chip contact for proper installation and
damage.
c
Check the toner contact spring for corrosion and
contamination.
Are the HVPS toner contact spring and toner smart chip contact
properly installed and free of damage and contamination?
Go to step 13.
Go to step 12.
Step 12
a
Make sure that the HVPS toner contact spring is in proper
contact with the toner cartridge.
b
Make sure that the HVPS toner contact spring is in proper
contact with the HVPS.
c
Reseat the smart chip contact cable.
Does the problem remain?
Contact the next
level of support.
The problem is
solved.
3400-48x
Diagnostics and troubleshooting
62
Содержание MB2236
Страница 16: ...3400 48x 16 ...
Страница 18: ...3400 48x 18 ...
Страница 203: ...Scan SE Scanner Info 3400 48x Service menus 203 ...
Страница 204: ...3400 48x 204 ...
Страница 229: ...6 Disconnect all cables 7 Remove the controller board 3400 48x Parts removal 229 ...
Страница 233: ...Right side removals Right cover removal 1 Remove the tray insert 2 Remove the duplex unit 3400 48x Parts removal 233 ...
Страница 239: ...7 Disconnect the cable and then detach the ADF link 3400 48x Parts removal 239 ...
Страница 240: ...8 Remove the control panel 3400 48x Parts removal 240 ...
Страница 241: ...Front door removal 1 Detach the door strap 2 Remove the front door 3400 48x Parts removal 241 ...
Страница 246: ...3400 48x Parts removal 246 ...
Страница 250: ...11 Remove the top cover 3400 48x Parts removal 250 ...
Страница 254: ...3 Place the printer on its rear and then remove the sensor cover 4 Remove the sensor 3400 48x Parts removal 254 ...
Страница 256: ...Pick rollers removal 1 Remove the tray insert 2 Place the printer on its rear 3400 48x Parts removal 256 ...
Страница 258: ...4 Remove the two pick rollers 3400 48x Parts removal 258 ...
Страница 262: ...6 Detach the scanner stand and then remove the fax card cover 3400 48x Parts removal 262 ...
Страница 265: ...11 Remove the ADF scanner from the flatbed scanner 3400 48x Parts removal 265 ...
Страница 266: ...3400 48x 266 ...
Страница 274: ...3400 48x 274 ...
Страница 277: ... Scanner glass Scanner glass pad 3 Close the scanner cover 3400 48x Maintenance 277 ...
Страница 279: ...Assembly 1 Covers 3400 48x Parts catalog 279 ...
Страница 281: ...Assembly 2 Paper path 3400 48x Parts catalog 281 ...
Страница 283: ...Assembly 3 Drive 3400 48x Parts catalog 283 ...
Страница 285: ...Assembly 4 Sensors 3400 48x Parts catalog 285 ...
Страница 287: ...Assembly 5 Electronics 3400 48x Parts catalog 287 ...
Страница 289: ...Assembly 6 Scanner 3400 48x Parts catalog 289 ...
Страница 294: ...3400 48x 294 ...
Страница 312: ...3400 48x Index 312 ...
Страница 314: ...3400 48x Part number index 314 ...
Страница 316: ...3400 48x Part name index 316 ...
















































