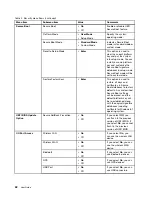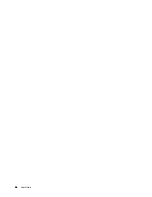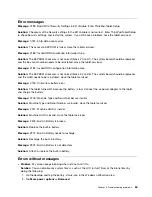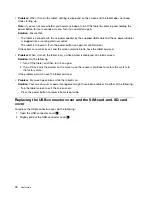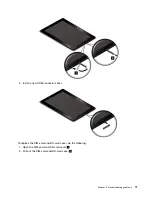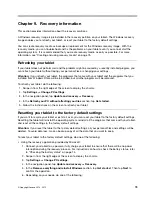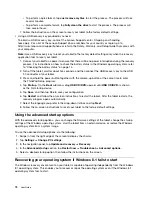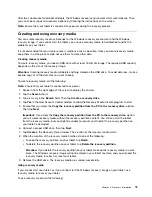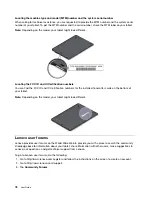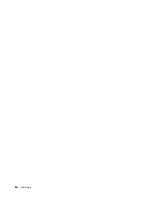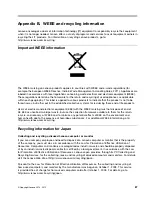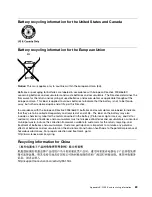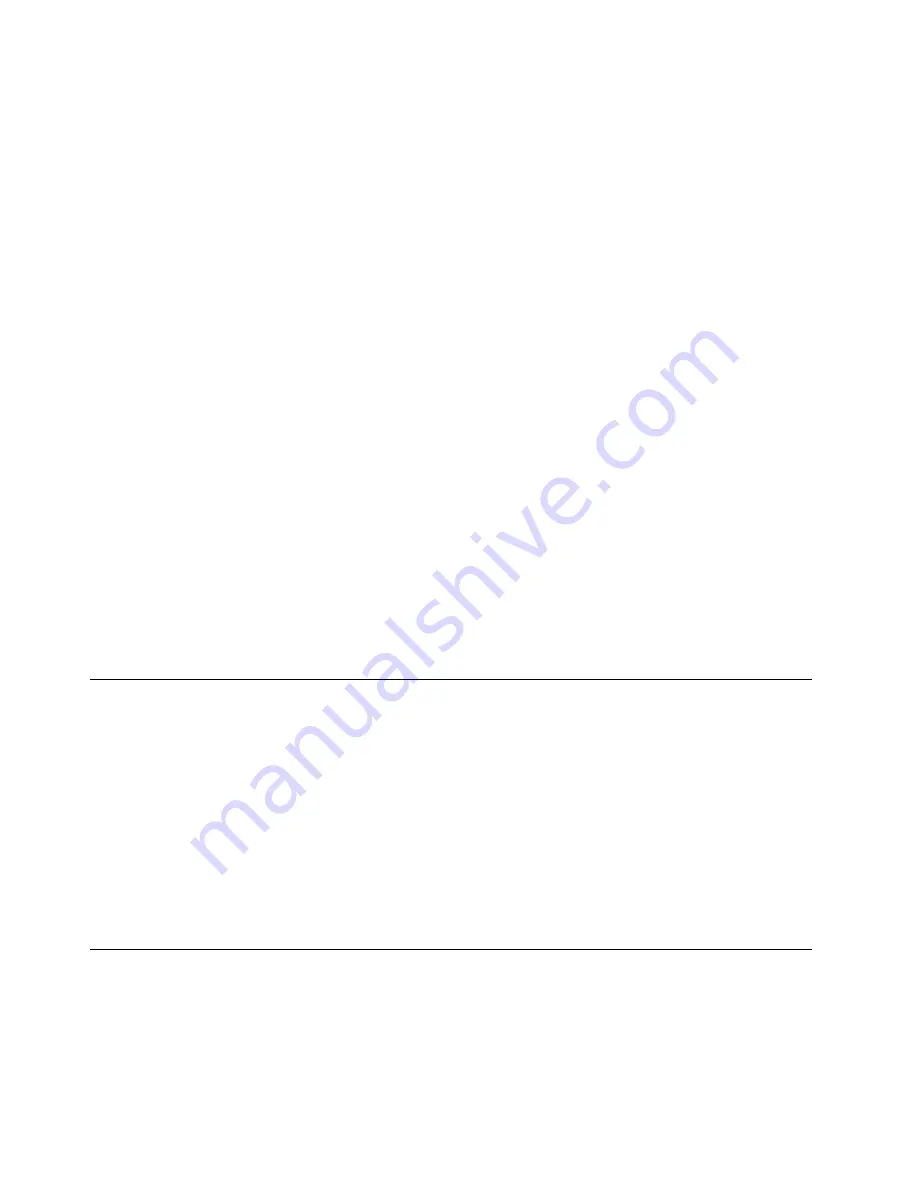
– To perform a quick format, tap
Just remove my files
to start the process. The process will take
several minutes.
– To perform a complete format, tap
Fully clean the drive
to start the process. The process will
take several hours.
7. Follow the instructions on the screen to reset your tablet to the factory default settings.
• Using a USB recovery key provided by Lenovo:
To obtain a USB recovery key, contact the Lenovo Support center. Shipping and handling
fees apply. For a list of the Lenovo Support phone numbers for your country or region, go to
http://www.lenovo.com/support/phone or refer to the Safety, Warranty, and Setup Guide that comes with
your computer.
Note:
Use a USB recovery key to reset your tablet to the factory default settings only when the recovery
application fails to reset your tablet.
1. Connect your tablet to ac power to ensure that there will be no power interruption during the recovery
process. For instructions on how to check the battery status in the Windows operating system, refer
to “Checking the battery status” on page 14.
2. Turn off the tablet, wait for about five seconds, and then connect the USB recovery key to the USB
2.0 connector of your tablet.
3. Press and hold the power button together with the volume-up button at the same time to enter
the ThinkPad Setup program.
4. Tap
Startup
. On the
Boot
submenu, drag
USB CD/DVD:
upward until
USB CD/DVD:
is shown
as the first startup device.
5. Tap
Save
, and then tap
Yes
to save your configuration.
6. Tap
Restart
and follow the on-screen instructions to restart the tablet. After the tablet restarts, the
recovery program opens automatically.
7. Select the language you prefer in the drop-down list box and tap
Next
.
8. Follow the on-screen instructions to reset your tablet to the factory default settings.
Using the advanced startup options
With the advanced startup options, you can change the firmware settings of the tablet, change the startup
settings of the Windows operating system, start the tablet from an external device, or restore the Windows
operating system from a system image.
To use the advanced startup options, do the following:
1. Swipe in from the right edge of the screen to display the charms.
2. Tap
Settings
➙
Change PC settings
.
3. In the navigation panel, tap
Update and recovery
➙
Recovery
.
4. In the
Advanced startup
section, tap
Restart now
➙
Troubleshoot
➙
Advanced options
.
5. Select a desired startup option, then follow the instructions on the screen.
Recovering your operating system if Windows 8.1 fails to start
The Windows recovery environment on your tablet is capable of operating independently from the Windows
8.1 operating system. This enables you to recover or repair the operating system even if the Windows 8.1
operating system fails to start.
74
User Guide
Содержание ThinkPad 10
Страница 1: ...User Guide ThinkPad 10 ...
Страница 48: ...36 User Guide ...
Страница 66: ...54 User Guide ...
Страница 70: ...58 User Guide ...
Страница 78: ...66 User Guide ...
Страница 84: ...3 Install a new SIM card and SD card cover 72 User Guide ...
Страница 92: ...80 User Guide ...
Страница 102: ...90 User Guide ...
Страница 106: ...94 User Guide ...
Страница 109: ......
Страница 110: ......