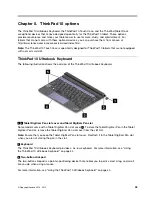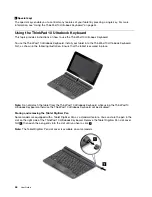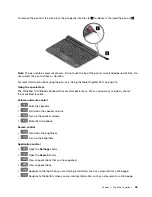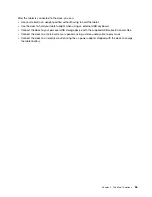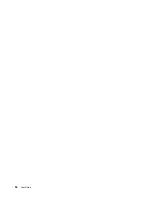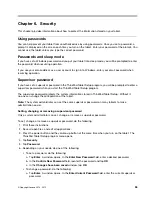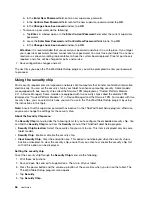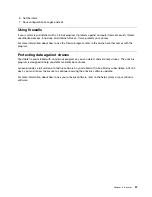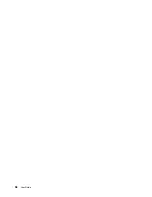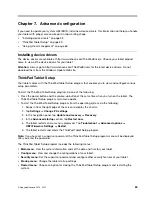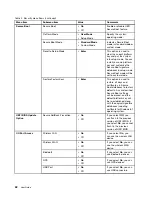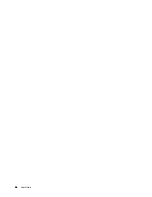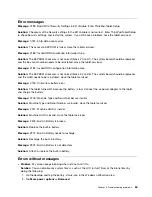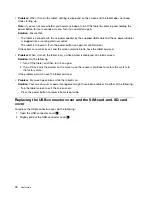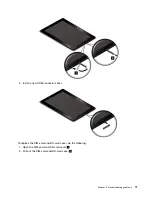b. In the
Enter New Password
field, enter a new supervisor password.
c. In the
Confirm New Password
field, reenter the new supervisor password and tap
OK
.
d. In the
Changes have been saved
window, tap
OK
.
• To remove a password, do the following:
a. Tap
Enter
. A window opens. In the
Enter Current Password
field, enter the current supervisor
password.
b. Leave the
Enter New Password
and
Confirm New Password
fields blank. Tap
OK
.
c. In the
Changes have been saved
window, tap
OK
.
Attention:
It is recommended that you record your password and store it in a safe place. If you forget
your supervisor password, Lenovo cannot reset your password. You must take your tablet to a Lenovo
reseller or a Lenovo marketing representative to have the system board replaced. Proof of purchase is
required, and a fee will be charged for parts and service.
7. Save configuration changes and exit.
The next time you open the ThinkPad Tablet Setup program, you will be prompted to enter your password
to proceed.
Using the security chip
Strict security requirements are imposed on network client computers that transfer confidential information
electronically. You can set the security chip in your tablet to enhance computing security. Some models
are equipped with one security chip called the firmware TPM (displayed as “Trusted Platform Module
2.0” in Device Manager). Some models are equipped with two security chips called the discrete TPM
(displayed as “Trusted Platform Module 1.2” in Device Manager) and the firmware TPM. For models with two
security chips, you can select which one you want to use in the ThinkPad Tablet Setup program by using
the instructions in this topic.
Note:
Ensure that the supervisor password has been set in the ThinkPad Tablet Setup program; otherwise
anyone can change the settings for the security chip.
About the Security Chip menu
The
Security Chip
menu provides the following items for you to configure the embedded security chip. You
can find the
Security Chip
menu from the
Security
menu of the ThinkPad Tablet Setup program.
•
Security Chip Selection
: Select the security chip you want to use. This item is displayed only on some
tablet models.
•
Security Chip
: Enable or disable the security chip.
•
Clear Security Chip
: Clear the encryption key. This option is not displayed when the security chip is
inactive or disabled. To clear the security chip, ensure that you activate or enable the security chip first
so that this option can be displayed.
Setting the security chip
To set the security chip through the
Security Chip
menu, do the following:
1. Print these instructions.
2. Save all open files and exit all applications. Then, turn off your tablet.
3. Press the power button and the volume-up button at the same time when you turn on the tablet. The
ThinkPad Tablet Setup program menu opens.
4. Tap
Security
.
5. Tap
Security Chip
.
56
User Guide
Содержание ThinkPad 10
Страница 1: ...User Guide ThinkPad 10 ...
Страница 48: ...36 User Guide ...
Страница 66: ...54 User Guide ...
Страница 70: ...58 User Guide ...
Страница 78: ...66 User Guide ...
Страница 84: ...3 Install a new SIM card and SD card cover 72 User Guide ...
Страница 92: ...80 User Guide ...
Страница 102: ...90 User Guide ...
Страница 106: ...94 User Guide ...
Страница 109: ......
Страница 110: ......