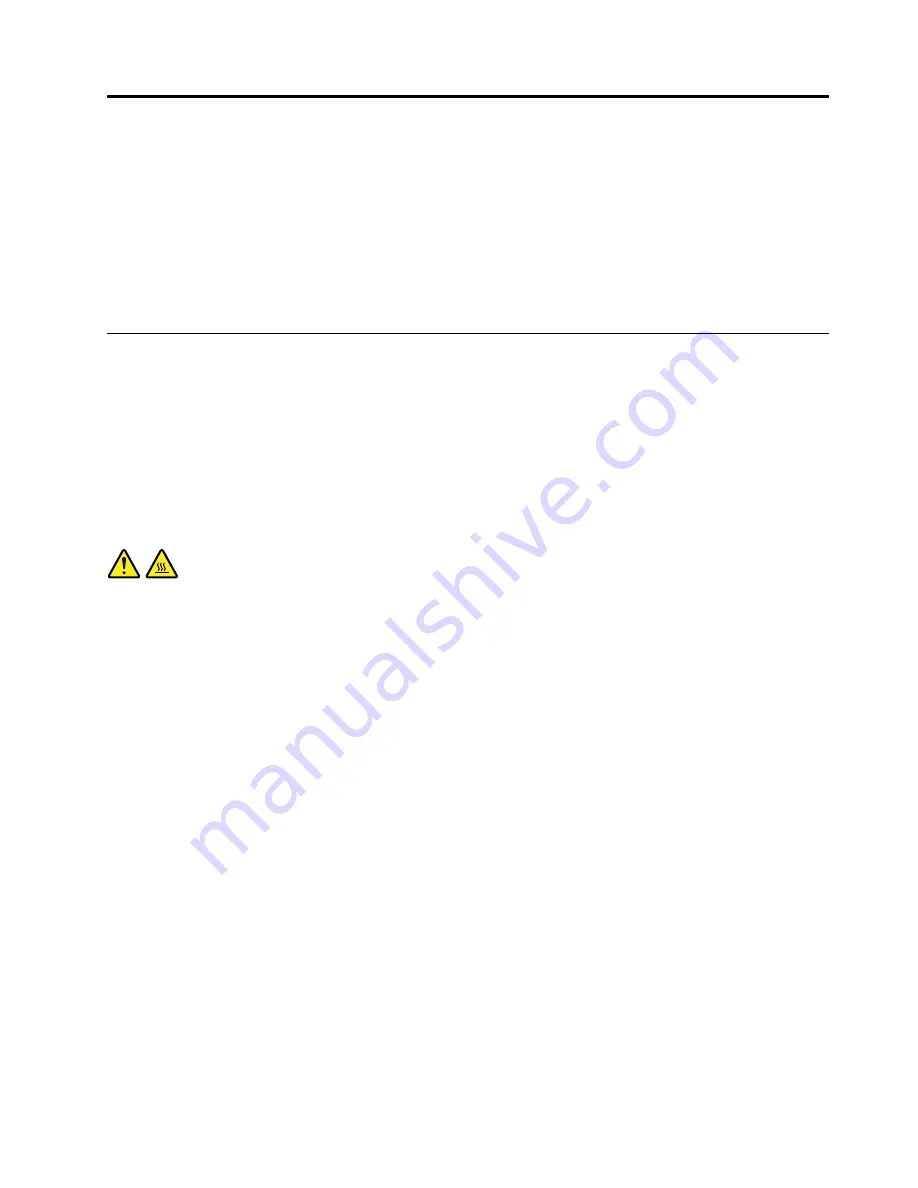
Chapter 9. Replacing FRUs
This chapter provides instructions about removing or replacing major FRUs. Not all FRUs are documented.
Important
Before you replace any FRU, read Chapter 2 “Safety information” on page 3. These precautions and
guidelines will help you work safely.
FRU replacements are to be done by trained service technicians only.
Removing and reinstalling the system stand hinge cover
Attention
Do not open your computer or attempt any repair before reading and understanding the “Important safety
information” in the
Safety, Warranty, and Setup Guide
that came with your computer. To obtain a copy of the
Safety, Warranty, and Setup Guide
, go to:
http://www.lenovo.com/support
This section provides instructions on how to remove and reinstall the system stand hinge cover.
CAUTION:
Turn off the computer and wait three to five minutes to let the computer cool before removing the
system stand hinge cover.
To remove and reinstall the system stand hinge cover, do the following:
1. Remove any media from the drives and turn off all attached devices and the computer.
2. Disconnect all power cords from electrical outlets.
3. Disconnect the power cords, Input/Output cables, and any other cables that are connected to the
computer. See “Locating connectors, controls, and indicators on the front of your computer” on page
63 and “Locating connectors on the rear of your computer” on page 64.
4. Place a soft, clean towel or cloth on the desk or surface. Hold the sides of your computer and gently lay
it down so that the screen is against the surface and the cover is facing up.
5. Remove the screw that secures the system stand hinge cover, and then lift the system stand hinge cover
up and remove it from the computer.
© Copyright Lenovo 2012
69
Содержание ThinkCentre Edge 92z
Страница 2: ......
Страница 8: ...2 ThinkCentre Edge Hardware Maintenance Manual ...
Страница 15: ...Chapter 2 Safety information 9 ...
Страница 16: ... 18 kg 37 lbs 32 kg 70 5 lbs 55 kg 121 2 lbs 1 2 PERIGO 10 ThinkCentre Edge Hardware Maintenance Manual ...
Страница 19: ...Chapter 2 Safety information 13 ...
Страница 20: ...1 2 14 ThinkCentre Edge Hardware Maintenance Manual ...
Страница 21: ...Chapter 2 Safety information 15 ...
Страница 27: ...Chapter 2 Safety information 21 ...
Страница 31: ...Chapter 2 Safety information 25 ...
Страница 38: ...32 ThinkCentre Edge Hardware Maintenance Manual ...
Страница 62: ...56 ThinkCentre Edge Hardware Maintenance Manual ...
Страница 68: ...62 ThinkCentre Edge Hardware Maintenance Manual ...
Страница 81: ...Figure 13 Reinstall the rubber on the foot stand Chapter 9 Replacing FRUs 75 ...
Страница 116: ...110 ThinkCentre Edge Hardware Maintenance Manual ...
Страница 120: ...114 ThinkCentre Edge Hardware Maintenance Manual ...
Страница 125: ......
Страница 126: ......
















































