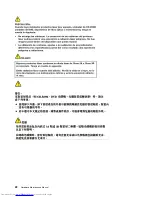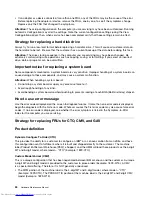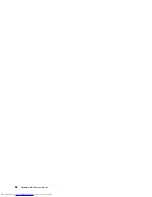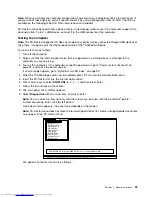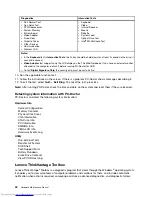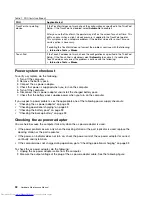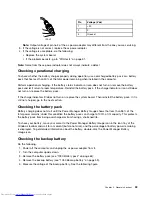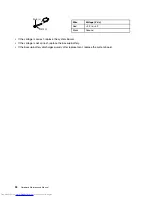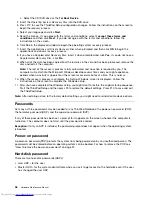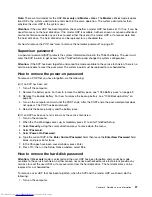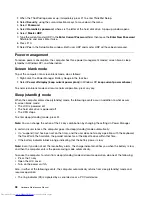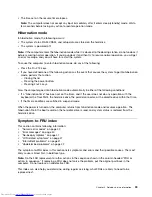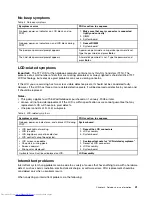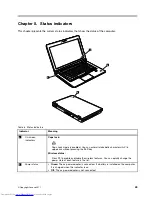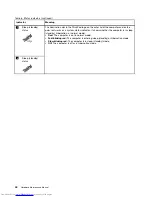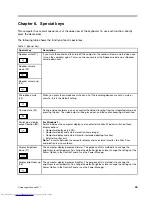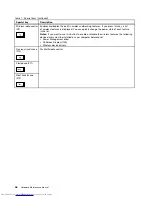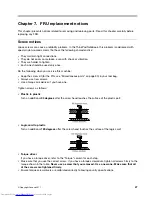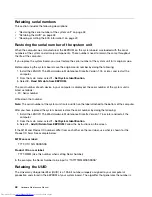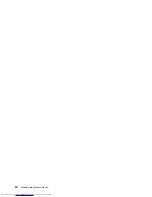c. Select the CD/DVD drive as the
1st Boot Device
.
2. Insert the
Operating System Recovery Disc
into the DVD drive.
3. Press F10 to save the ThinkPad Setup configuration changes. Follow the instructions on the screen to
begin the recovery process.
4. Select your language and click
Next
.
5. Read the license. If you agree with the terms and conditions, select
I accept these terms and
conditions
and then click
Next
. If you do not agree with the terms and conditions, follow the
instructions on the screen.
6. Click
Yes
in the displayed window to begin the operating system recovery process.
7. Insert the
Applications and Drivers Recovery Disc
when prompted and then click
OK
to begin the
applications and drivers recovery process.
8. If you have a
Supplemental Recovery Disc
, insert it when prompted and click
Yes
. If you do not have a
Supplemental Recovery Disc
, click
No
.
9. When all of the data has been copied from the last disc in the set and has been processed, remove the
disc and restart the computer.
Note:
The rest of the recovery process is fully automated and no action is required by you. The
computer will restart into the Microsoft Windows desktop several times and you might experience
periods when no activity is apparent on the screen for several minutes at a time. This is normal.
10. When the recovery process is complete, the Set Up Windows screen is displayed. Follow the
instructions on the screen to complete the Windows setup.
11. After you have completed the Windows setup, you might want to restore the original startup sequence.
Start the ThinkPad Setup and then press F9 to restore the default settings. Press F10 to save and exit
the ThinkPad Setup.
Note:
After restoring a drive to the factory default settings, you might need to reinstall some device drivers.
Passwords
As many as three passwords may be needed for any ThinkPad Notebook: the power-on password (POP),
the hard-disk password (HDP), and the supervisor password (SVP).
If any of these passwords has been set, a prompt for it appears on the screen whenever the computer is
turned on. The computer does not start until the password is entered.
Exception:
If only an SVP is installed, the password prompt does not appear when the operating system
is booted.
Power-on password
A power-on password (POP) protects the system from being powered on by an unauthorized person. The
password must be entered before an operating system can be booted. For how to remove the POP, see
“How to remove the power-on password” on page 37.
Hard-disk password
There are two hard-disk passwords (HDPs):
• User HDP—for the user
• Master HDP—for the system administrator, who can use it to get access to the hard disk even if the user
has changed the user HDP
36
Hardware Maintenance Manual
Содержание 440128U
Страница 1: ...Hardware Maintenance Manual ThinkPad Edge E420s ...
Страница 6: ...iv Hardware Maintenance Manual ...
Страница 11: ...DANGER DANGER DANGER DANGER DANGER Chapter 1 Safety information 5 ...
Страница 12: ...DANGER 6 Hardware Maintenance Manual ...
Страница 13: ...PERIGO PERIGO PERIGO Chapter 1 Safety information 7 ...
Страница 14: ...PERIGO PERIGO PERIGO PERIGO PERIGO DANGER 8 Hardware Maintenance Manual ...
Страница 15: ...DANGER DANGER DANGER DANGER DANGER Chapter 1 Safety information 9 ...
Страница 16: ...DANGER DANGER VORSICHT VORSICHT VORSICHT 10 Hardware Maintenance Manual ...
Страница 17: ...VORSICHT VORSICHT VORSICHT VORSICHT VORSICHT Chapter 1 Safety information 11 ...
Страница 18: ...12 Hardware Maintenance Manual ...
Страница 19: ...Chapter 1 Safety information 13 ...
Страница 20: ...14 Hardware Maintenance Manual ...
Страница 21: ...Chapter 1 Safety information 15 ...
Страница 22: ...16 Hardware Maintenance Manual ...
Страница 24: ...18 Hardware Maintenance Manual ...
Страница 25: ...Chapter 1 Safety information 19 ...
Страница 26: ...20 Hardware Maintenance Manual ...
Страница 27: ...Chapter 1 Safety information 21 ...
Страница 28: ...22 Hardware Maintenance Manual ...
Страница 32: ...26 Hardware Maintenance Manual ...
Страница 56: ...50 Hardware Maintenance Manual ...
Страница 63: ...Table 12 Removal steps of keyboard continued 3 3 4 8 7 5 6 Chapter 8 Removing and replacing a FRU 57 ...
Страница 81: ...Table 30 Removal steps of LCD unit continued 3 4 4 4 4 Chapter 8 Removing and replacing a FRU 75 ...
Страница 90: ...Overall 1 2 4 5 7 9 13 18 14 15 19 8 12 11 17 16 10 6 3 84 Hardware Maintenance Manual ...