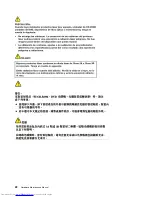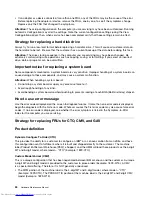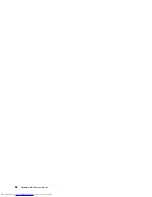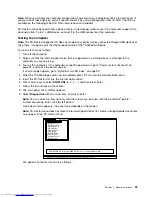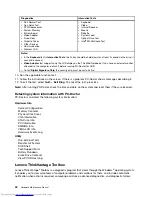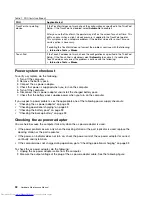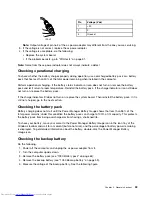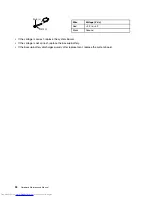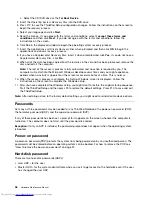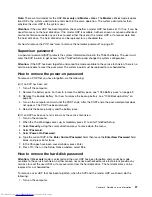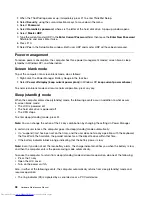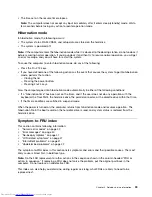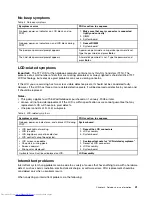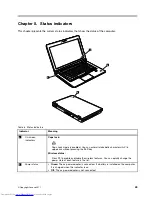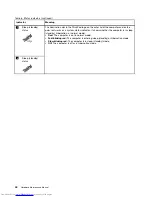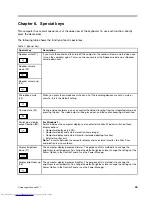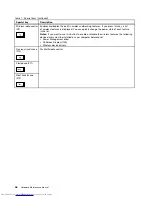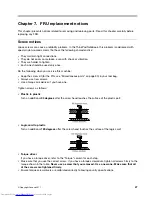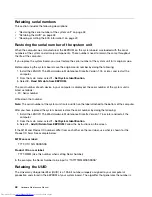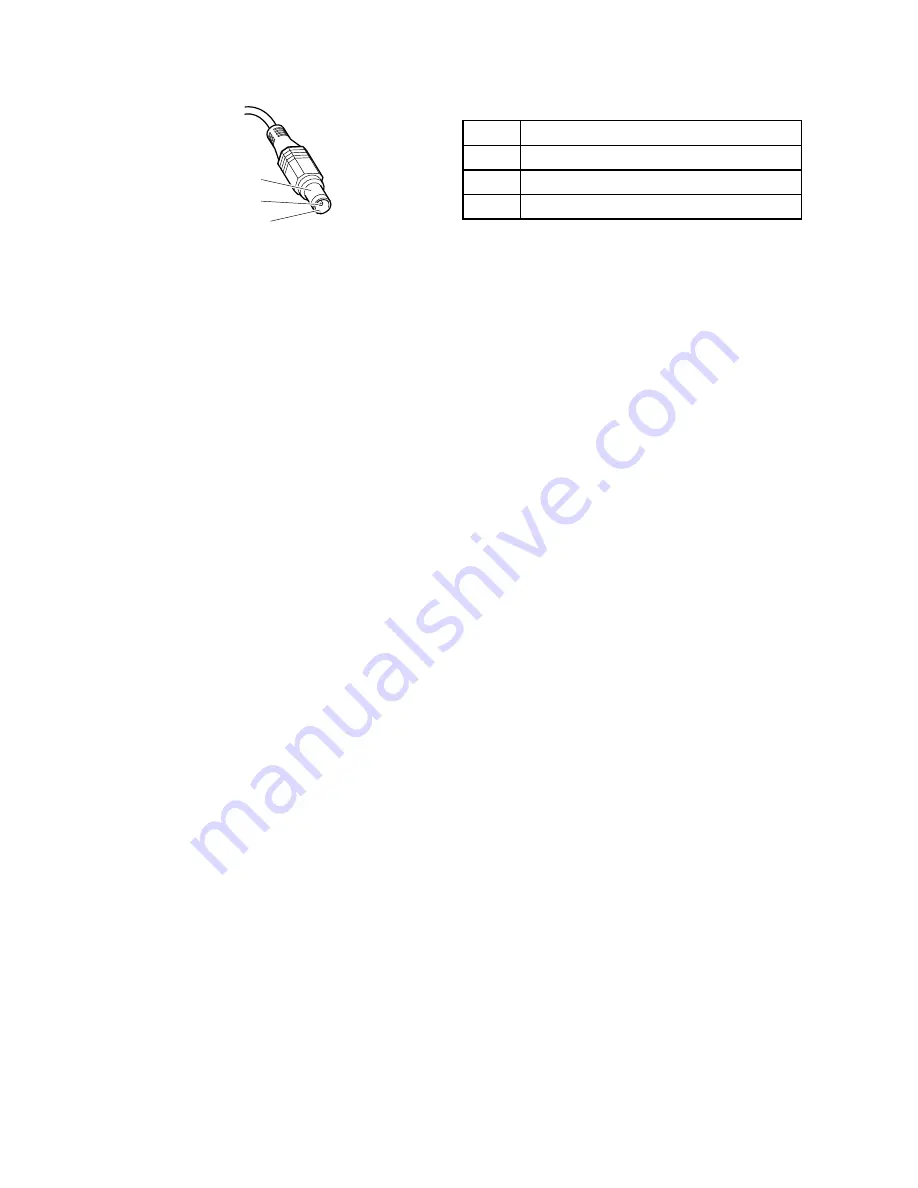
Pin
Voltage (V dc)
1
+20
2
0
3
Ground
1
2
3
(20V)
Note:
Output voltage of pin no.2 of the ac power adapter may different from the one you are servicing.
3. If the voltage is not correct, replace the ac power adapter.
4. If the voltage is acceptable, do the following:
• Replace the system board.
• If the problem persists, go to “FRU tests” on page 31.
Note:
Noise from the ac power adapter does not always indicate a defect.
Checking operational charging
To check whether the battery charges properly during operation, use a discharged battery pack or a battery
pack that has less than 50% of the total power remaining when installed in the computer.
Perform operational charging. If the battery status indicator or icon does not turn on, remove the battery
pack and let it return to room temperature. Reinstall the battery pack. If the charge indicator or icon still does
not turn on, replace the battery pack.
If the charge indicator still does not turn on, replace the system board. Then reinstall the battery pack. If it is
still not charged, go to the next section.
Checking the battery pack
Battery charging does not start until the Power Manager Battery Gauge shows that less than 96% of the
total power remains; under this condition the battery pack can charge to 100% of its capacity. This protects
the battery pack from being overcharged or from having a shortened life.
To check your battery, move your cursor to the Power Manager Battery Gauge icon in the icon tray of the
Windows taskbar and wait for a moment (but do not click), and the percentage of battery power remaining
is displayed. To get detailed information about the battery, double-click the Power Manager Battery
Gauge icon.
Checking the backup battery
Do the following:
1. Power off the computer, and unplug the ac power adapter from it.
2. Turn the computer upside down.
3. Remove the battery pack (see “1090 Battery pack” on page 62).
4. Remove the backup battery (see “1050 Backup battery” on page 59).
5. Measure the voltage of the backup battery. See the following figure.
Chapter 3
.
General checkout
33
Содержание 440128U
Страница 1: ...Hardware Maintenance Manual ThinkPad Edge E420s ...
Страница 6: ...iv Hardware Maintenance Manual ...
Страница 11: ...DANGER DANGER DANGER DANGER DANGER Chapter 1 Safety information 5 ...
Страница 12: ...DANGER 6 Hardware Maintenance Manual ...
Страница 13: ...PERIGO PERIGO PERIGO Chapter 1 Safety information 7 ...
Страница 14: ...PERIGO PERIGO PERIGO PERIGO PERIGO DANGER 8 Hardware Maintenance Manual ...
Страница 15: ...DANGER DANGER DANGER DANGER DANGER Chapter 1 Safety information 9 ...
Страница 16: ...DANGER DANGER VORSICHT VORSICHT VORSICHT 10 Hardware Maintenance Manual ...
Страница 17: ...VORSICHT VORSICHT VORSICHT VORSICHT VORSICHT Chapter 1 Safety information 11 ...
Страница 18: ...12 Hardware Maintenance Manual ...
Страница 19: ...Chapter 1 Safety information 13 ...
Страница 20: ...14 Hardware Maintenance Manual ...
Страница 21: ...Chapter 1 Safety information 15 ...
Страница 22: ...16 Hardware Maintenance Manual ...
Страница 24: ...18 Hardware Maintenance Manual ...
Страница 25: ...Chapter 1 Safety information 19 ...
Страница 26: ...20 Hardware Maintenance Manual ...
Страница 27: ...Chapter 1 Safety information 21 ...
Страница 28: ...22 Hardware Maintenance Manual ...
Страница 32: ...26 Hardware Maintenance Manual ...
Страница 56: ...50 Hardware Maintenance Manual ...
Страница 63: ...Table 12 Removal steps of keyboard continued 3 3 4 8 7 5 6 Chapter 8 Removing and replacing a FRU 57 ...
Страница 81: ...Table 30 Removal steps of LCD unit continued 3 4 4 4 4 Chapter 8 Removing and replacing a FRU 75 ...
Страница 90: ...Overall 1 2 4 5 7 9 13 18 14 15 19 8 12 11 17 16 10 6 3 84 Hardware Maintenance Manual ...