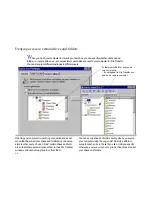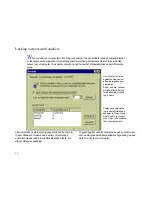. . . Hosting a Remote Control session
81
When you control a host, you specify who can connect to
that computer and the kinds of services they can use. For
example, you can limit a guest to Remote Control only, or
you can allow access to Text Chat and File Transfer as well.
You can even allow a guest to blank your computer’s
screen or disable the mouse and keyboard. All of these
options are set in the LapLink security system.
You can leave the host computer unattended, giving an
authorized user exclusive control. Or you can stay at the
computer and interact with the guest by trading off control.
For example, the two of you could edit a document together,
participate in a training session, or explore a new program.
When in a Remote Control session, both users can end up
competing to control the mouse and keyboard, which can
be frustrating and confusing for both parties. To avoid this
problem, consider using “Host Locking On Connect” to dis-
able the host machine’s keyboard and mouse, and if you
choose, to blank the host machine’s screen. See
”Disabling
the host keyboard and mouse and blanking its screen
” for
more information.
TIP
A host can be controlled by only one computer at a
time. In the meantime, however, other computers can con-
nect to the host using any other services.
What you see on a host
When a guest connects and begins Remote Control, your
LapLink workspace is minimized on the host. If you double-
click the icon, the LapLink workspace is restored to a win-
dow.
At the bottom of the restored LapLink workspace, you see
an icon for the Remote Control connection. The icon is iden-
tified by the name of the remote computer. Clicking this icon
displays a Windows menu with standard commands. Click-
ing Close closes the Remote Control connection.
TIP
You can make the LapLink workspace remain a win-
dow when a guest connects: Click Remote Control
Options on the Options menu, and then click the Host tab.
Clear this box: Minimize LapLink When This Computer Is
a Host.
Reversing a Remote Control session
There may be times when the guest and you want to switch
roles so that you become the guest controlling the remote
computer.
To reverse the direction of Remote Control, the current
Remote Control connection must be broken on either com-
puter. Then, as the prospective guest, you open a Remote
Control window and begin controlling the other computer.
TIP
To avoid breaking the connection when a Remote
Control connection is closed, make sure that there is at
least one other service window open, such as File Trans-
fer. If Remote Control is the only service in use, open
another service window
before
closing Remote Control.
Содержание Gold Corporate 5
Страница 1: ...1 MN LGD011 XX US...
Страница 28: ...30 4 Under Services check the services you want to use 5 Click OK...