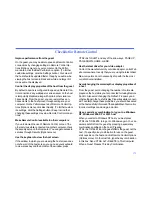163
Checklist for cable connections
Important: Different cable types are supported for differ-
ent versions of Windows.
Serial cable: All versions of Windows
Parallel cable: Windows 95/98/ME
USB cable: Windows 98, ME, 2000, XP, and 2003.
Ensure that Autoconnect is turned on
Autoconnect opens cable connections for you automatically.
To ensure that Autoconnect is in effect, click Connect Op-
tions (Options menu). On the Connect tab, verify that this
box is checked: Enable Autoconnect. Below the option, ver-
ify that the services you want to use are also checked.
TIP
If you have trouble maintaining a cable connection, try
disabling Autoconnect on one or both of the computers.
Run LapLink on both computers
No connections are possible by cable or any other means
unless LapLink is running on both computers. You can con-
nect to a computer running LapLink Gold or another Win-
dows-based version of LapLink.
For USB connections with the Gold USB 1.1 cable or the
Iogear Smartlink 2.0 USB cable, the other computer must be
running LapLink Gold, version 11.5 or higher.
Check the cable
Make sure that each end of the cable is securely attached to
the proper port; check the port labels for proper identification.
Check a parallel cable for damaged pins. Try reconnecting
the cable to each port or even reversing the cable ends.
TIP
Attach a yellow LapLink cable to parallel/LPT (printer)
ports. Attach a blue LapLink cable to serial/COM (modem or
mouse) ports; connect only one end to each computer.
LapLink does not work over most other serial cables or any
printer cables. Attach a LapLink USB cable to a USB port at
each computer. Do not use a non-LapLink USB cable.
Consult the Windows Device Manager when in doubt
about USB or other kinds of ports
If you are not certain whether you have a USB port or anoth-
er kind of port, check the Windows Device Manager: Right-
click My Computer; then click Properties. Look on the Device
Manager tab, or in the Device Manager button on the Hard-
ware tab.
The LapLink Gold USB cable should appear in the device
manager under the the LapLink Gold USB devices category.
(Serial and parallel cables never appear in the Device Man-
ager.)
Enable the port
You cannot connect by cable until a port is enabled—that is,
made available specifically to LapLink. To enable a port for
cable connections, click Port Setup (Options menu). Click
the port you want to enable. Then check the Enable Port
box.
TIP
If a port is listed as unavailable, quit any program that
may be using the port, such as palm software, fax, et cetera.
Make sure that the cable is attached to an available port.
TIP
Do not install any separate USB drivers for the LapLink
Gold USB 1.1 cable, or the Iogear USB 2.0 cable. LapLink
Gold has the drivers built-in. If the gold cable has been con-
figured on either computer for use with an older version of
LapLink (using USB network drivers), you may experience
problems connecting. Contact LapLink technical support for
Содержание Gold Corporate 5
Страница 1: ...1 MN LGD011 XX US...
Страница 28: ...30 4 Under Services check the services you want to use 5 Click OK...