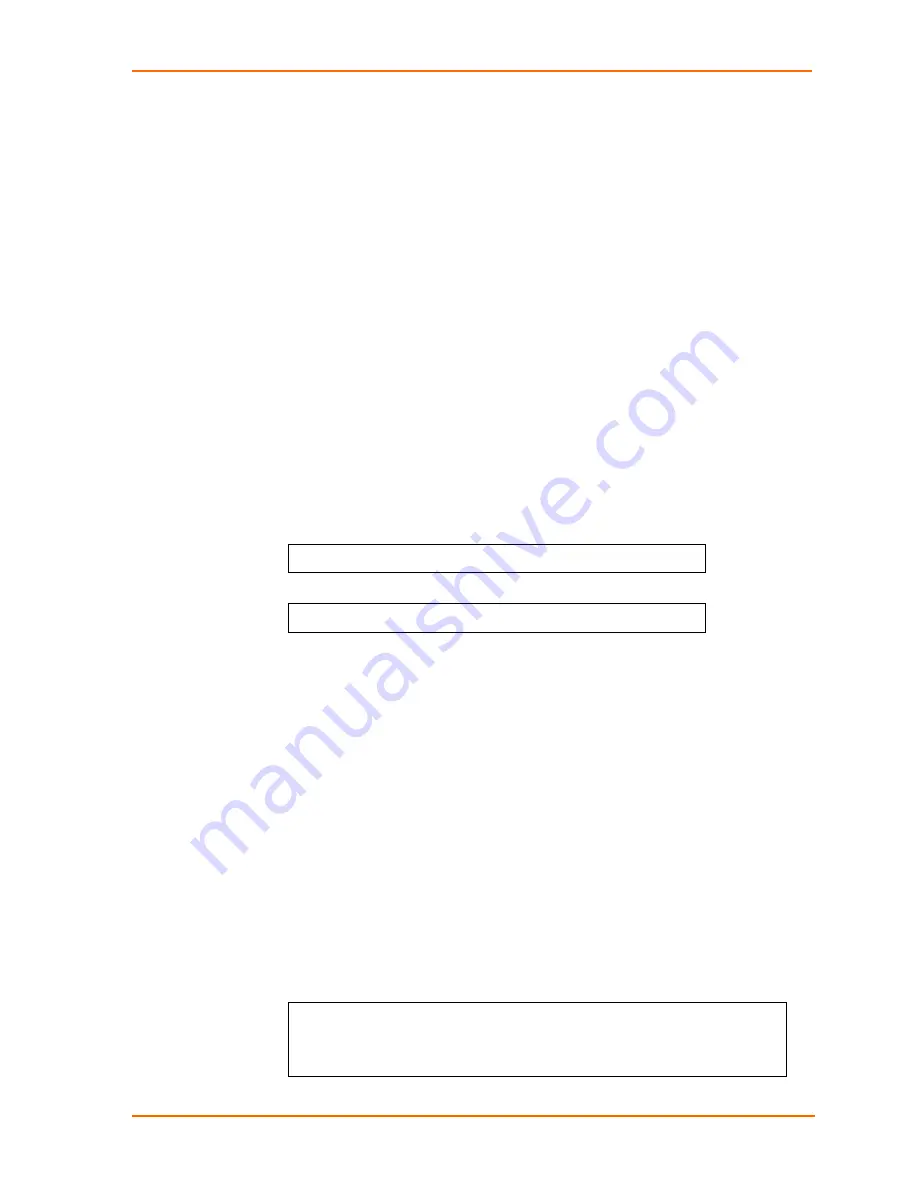
3: Operations
2. At the command prompt, type
set banner
and press
Enter
. Type the desired
pre-login banner text and when finished type Ctrl-z.
Creating a location description
The Set Location command specifies text that appears in the web browser control
screen’s Location field. The text is also appended to a “Welcome to” banner that
appears when a user successfully logs in serially or through a Telnet session.
If you do not issue this command, or if you issue this command without specifying
any text, the control screen’s Location field will be blank and no Welcome to banner
will be displayed.
To create a location description:
3. At the command prompt, type
set location
, followed by a descriptive name of
up to 24 alphanumeric and other typeable characters (ASCII 32 to 126 decimal -
spaces are allowed). Press
Enter
.
Omitting any characters after typing
set location
deletes any previously
specified text.
Examples
The following command specifies Florida HQ as the descriptive location for the
control screen and the login banner:
SLP: set location Florida HQ<Enter>
The following command deletes any previously specified location description:
SLP: set location<Enter>
In this case, the control screen’s Location field will be blank, and no Welcome banner
will be displayed after a successful login.
Displaying system configuration information
The Show System command displays all system configuration information.
Firmware version
NIC module serial number and MAC address
Hardware revision code and Flash size
Uptime since last system restart
System location description
See
4: Advanced Operations
for more information on SNMP.
To display system configuration information:
1. At the command prompt, type
show system
and press
Enter
.
Example
System Information
F/W Version: SecureLinx Power Manager Version x.xx
NIC S/N: 1600001
MAC Address: 00-80-a3-8b-00-0e
SecureLinx SLP Remote Power Manager
53






























