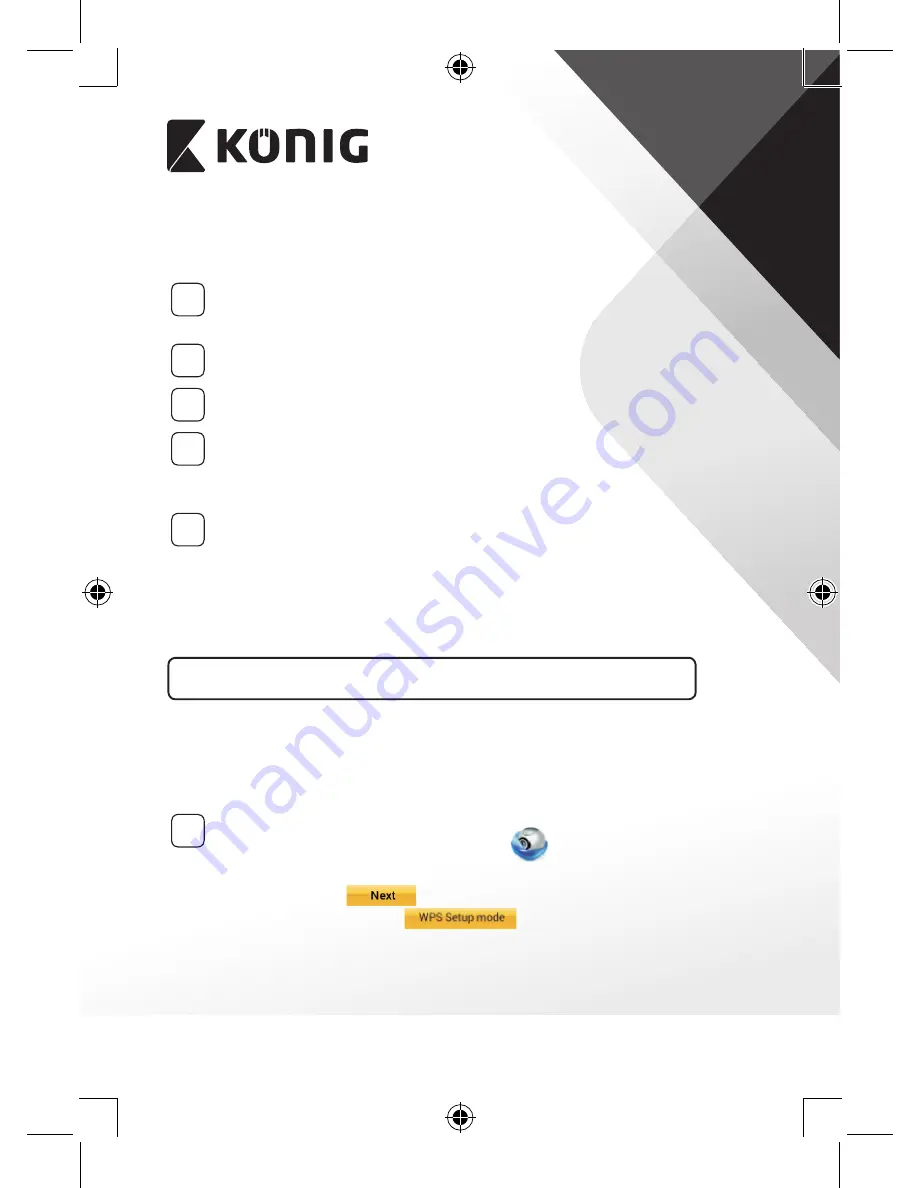
LATVIEŠU
226
APPLE
Iestatiet IP kameru saslēgumam ar Wi‑Fi maršrutētāju
8
Atveriet savas iOS ierīces „Settings” un izvēlieties „Wi-Fi”. Iekārta sāks
meklēt tīklu. Atbilstošais tīkls ir „Wi-Fi-cam-p2p”. Izvēlieties „Wi-Fi-
cam-p2p”, lai saslēgtu ierīces.
9
Atveriet lietojumprogrammu uCare Cam un izvēlieties ieliktni
ekrāna apakšdaļā, kurā norādīts „Wi-Fi Connect”.
10
Izvēlieties „Router mode”, pēc tam - „Next”. Ievadiet Wi-Fi tīkla
nosaukumu (SSID) un jūsu mājas maršrutētāja paroli.
11
Kad IP kamera saņems šo informāciju, tā tiks atiestatīta. Pagaidiet,
līdz tā ieslēdzas un pieslēdziet pie sava Wi-Fi maršrutētāja. Kad
ierīces ir sekmīgi saslēgtas, statusa diode kļūst oranža. Tas var
aizņemt aptuveni 5 minūtes.
12
Pēc tam lietojumprogrammā uCare Cam izvēlieties kameras
nosaukumu, lai veiktu saslēgumu.
Piezīme: Ja neiedegas oranžā statusa diode, pārbaudiet Wi-Fi
maršrutētāju un pārliecinieties, vai IP kamera atrodas Wi-Fi
maršrutētāja darbības zonā. Pēc tam vēlreiz pamēģiniet iestatīt
ierīci.
Instalējiet IP kameru ar WPS pieslēguma režīma palīdzību
Ja jūsu Wi-Fi maršrutētājam ir WPS (Wi-Fi drošā iestatīšana) poga, jūs to
varat izmantot IP kameras iestatīšanai. (Jums jāatslēdz WPA/WPA2 šifrēšanas
režīms maršrutētājā). Wi-Fi maršrutētājam ir poga „WPS”. Iespējams, jūsu
modelī tā ir poga „QSS” vai „AOSS”
1
Wi‑Fi iestatīšana ‑ WPS režīms
Atveriet lietojumprogrammu „uCare Cam”
un izvēlieties „Wi-Fi
Setting” vai „Wi-Fi Connect” ekrāna apakšdaļā.
Izvēlieties ieliktni:
Pēc tam izvēlieties ieliktni:
lai pārietu pie 2. darbības
(sk. “8.zīm”).
Содержание SAS-IPCAM110B
Страница 144: ...144 iOS uCare Cam Apple App Store 2 uCare Cam 0000 admin 0000 1 IP IP 1 DC DC IP LED IP 15 2 LED 15...
Страница 145: ...145 3 LED LED WPS 10 IP LED LED IP LED ANDROID Apple 8 IP Wi Fi 4 uCare Cam 1 5 6 2 3 4 0000 7 5 uCare Cam 6 LED IP...
Страница 148: ...148 4 WPS IP LED WPS IP 2 WPS LED 5 WPS Wi Fi WPS Wi Fi 6 Wi Fi Wi Fi 9 10 8 9 10 7 IP Wi Fi 1 2 IP Wi Fi LED LED 1 8 11...
Страница 149: ...149 9 13 IP 14 11 13 12 14 IP Wi Fi 1 DC DC IP LED IP 15...
Страница 151: ...151 4 17 18 16 17 18 APPLE 5 uCare Cam 6 7 Scan camera QR code QR 8 QR IP QR 9 UID QR DONE IP CD...
Страница 179: ...179 2 uCare Cam 0000 admin 0000 1 IP IP 1 IP IP 15 2 15...
Страница 180: ...180 3 IP WPS 10 IP ANDROID Apple 8 IP Wi Fi 4 uCare Cam 1 5 6 2 3 4 0000 7 5 uCare Cam 6...
Страница 183: ...183 4 WPS IP WPS WPS 2 5 WPS Wi Fi WPS Wi Fi 6 Wi Fi Wi Fi 9 10 8 9 10 7 IP Wi Fi 1 2 IP Wi Fi IP Wi Fi 1 8 11...
Страница 184: ...184 9 13 14 11 13 12 14 IP Wi Fi 1 IP IP 15...
Страница 185: ...185 2 15 3 Wi Fi Wi Fi 5 IP Wi Fi uCare Cam 15 15 IP ANDROID Apple 5 1 uCare Cam 16 IP 2 QR QR 3 QR IP QR UID 17...
Страница 186: ...186 4 17 18 16 17 18 APPLE 5 uCare Cam 6 7 Scan camera QR code QR 8 QR IP 9 QR UID DONE IP CD...
Страница 257: ...257 iOS uCare Cam Apple App Store 2 uCare Cam 0000 admin 0000 1 1 LED 15 2 LED 15...
Страница 258: ...258 3 LED LED WPS Reset 10 LED LED LED ANDROID Apple 8 Wi Fi 4 uCare Cam 1 5 6 2 3 4 0000 7 5 uCare Cam 6 LED...
Страница 261: ...261 4 WPS LED WPS RESET 2 WPS LED 5 WPS Wi Fi WPS Wi Fi 6 Wi Fi Wi Fi 9 10 8 9 10 7 Wi Fi 1 2 Wi Fi LED LED 1 8 11...
Страница 262: ...262 9 13 14 11 13 12 14 Wi Fi...
Страница 263: ...263 1 LED 15 2 LED 15 3 Wi Fi LED Wi Fi 5 LED Wi Fi Wi Fi 15 15 ANDROID Apple 5 1 uCare Cam n 16 IP...
Страница 264: ...264 2 QR QR 3 QR QR QR UID ID 17 4 17 18 16 17 18 APPLE 5 uCare Cam 6 7 Scan camera QR code QR 8 QR QR 9 UID ID QR DONE...















































