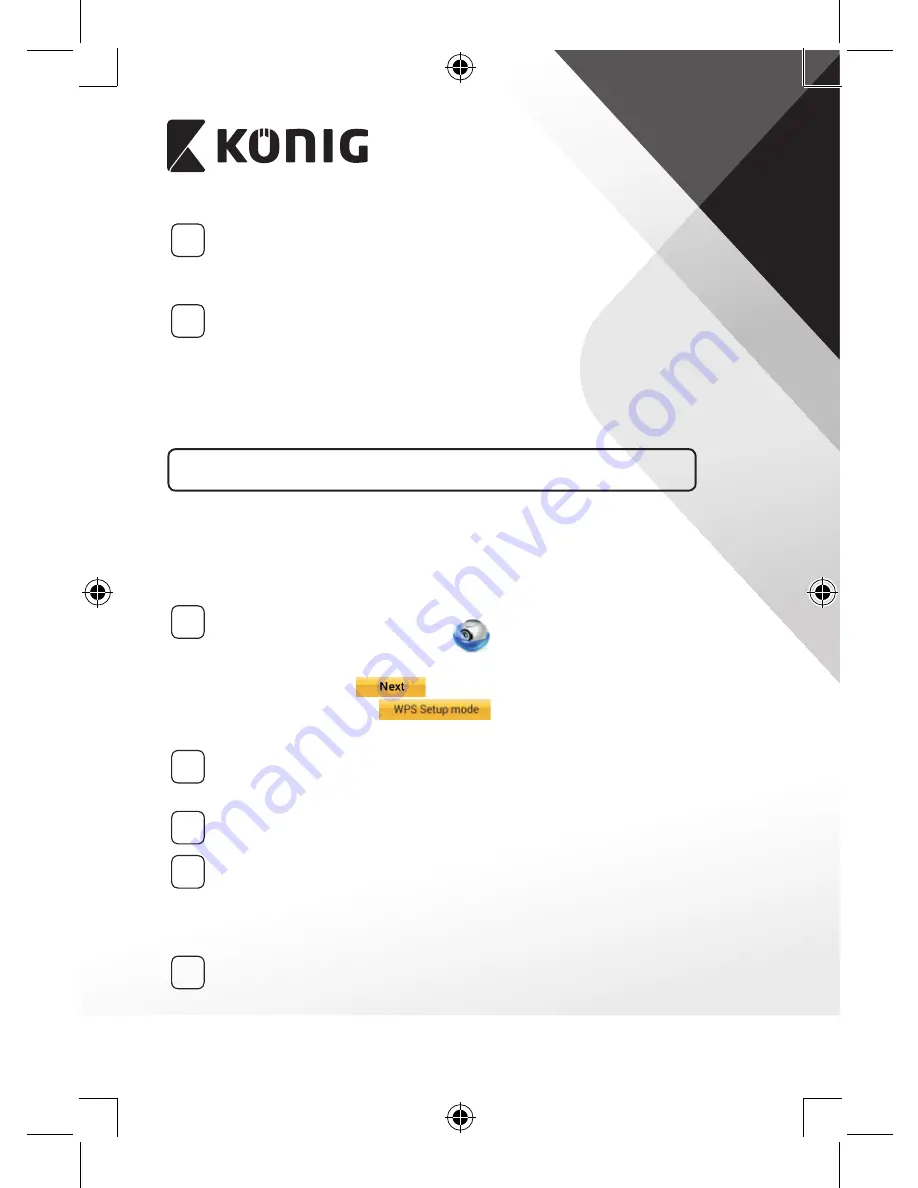
ITALIANO
53
11
Una volta ricevute queste informazioni, la telecamera IP si riavvierà.
Attendete che riparta e collegatevi al router Wi-Fi. Una volta
stabilito il collegamento in modo corretto, il LED di stato diventerà
arancione. L’operazione potrebbe richiedere fino a 5 minuti.
12
A questo punto, selezionate il nome della telecamera nell’app
“uCare Cam” per collegarvi.
Nota: Se il LED di stato non diventa arancione, controllate il
vostro router Wi-Fi e assicuratevi che la telecamera IP si trovi nel
raggio di ricezione del segnale. Dopodiché, ripetete procedura di
impostazione.
Installare la telecamera IP tramite la modalità di collegamento WPS
Se il vostro router Wi-Fi ha un pulsante WPS (Wi-Fi Protected Setup), potete
utilizzarlo per impostare la telecamera IP. (Dovete attivare la cifratura WPA/
WPA2 sul router). Sul router Wi-Fi vedrete un pulsante con scritto “WPS”.
Potrebbe esserci scritto anche “QSS” o “AOSS”
1
Impostazione modalità Wi‑Fi ‑ WPS
Aprite l'applicazione “uCare Cam”
e selezionate “Wi-FiSetting” o
“Wi-FiConnect” in basso sullo schermo.
Toccate il pulsante:
Poi toccate il pulsante:
per accedere al passo 2 (vedi
“Figura 8”).
2
Entrare in modalità WPS
Accendete la telecamera IP. Il LED di stato sulla telecamera IP
diventerà verde per circa 15 secondi.
3
Caricamento del programma
Il LED di stato diventerà rosso e lampeggerà per circa 15 secondi.
4
Premete il pulsante WPS sulla vostra telecamera IP
Attendete che il LED di stato si illumini alternativamente di rosso e
di verde, poi tenete premuto per circa 2 secondi il pulsante WPS/
RESET sulla telecamera IP per entrare in modalità WPS. Il LED di stato
diventerà verde e lampeggerà.
5
Attivate la modalità WPS del router Wi‑Fi
Premete il pulsante WPS sul router Wi-Fi
Содержание SAS-IPCAM110B
Страница 144: ...144 iOS uCare Cam Apple App Store 2 uCare Cam 0000 admin 0000 1 IP IP 1 DC DC IP LED IP 15 2 LED 15...
Страница 145: ...145 3 LED LED WPS 10 IP LED LED IP LED ANDROID Apple 8 IP Wi Fi 4 uCare Cam 1 5 6 2 3 4 0000 7 5 uCare Cam 6 LED IP...
Страница 148: ...148 4 WPS IP LED WPS IP 2 WPS LED 5 WPS Wi Fi WPS Wi Fi 6 Wi Fi Wi Fi 9 10 8 9 10 7 IP Wi Fi 1 2 IP Wi Fi LED LED 1 8 11...
Страница 149: ...149 9 13 IP 14 11 13 12 14 IP Wi Fi 1 DC DC IP LED IP 15...
Страница 151: ...151 4 17 18 16 17 18 APPLE 5 uCare Cam 6 7 Scan camera QR code QR 8 QR IP QR 9 UID QR DONE IP CD...
Страница 179: ...179 2 uCare Cam 0000 admin 0000 1 IP IP 1 IP IP 15 2 15...
Страница 180: ...180 3 IP WPS 10 IP ANDROID Apple 8 IP Wi Fi 4 uCare Cam 1 5 6 2 3 4 0000 7 5 uCare Cam 6...
Страница 183: ...183 4 WPS IP WPS WPS 2 5 WPS Wi Fi WPS Wi Fi 6 Wi Fi Wi Fi 9 10 8 9 10 7 IP Wi Fi 1 2 IP Wi Fi IP Wi Fi 1 8 11...
Страница 184: ...184 9 13 14 11 13 12 14 IP Wi Fi 1 IP IP 15...
Страница 185: ...185 2 15 3 Wi Fi Wi Fi 5 IP Wi Fi uCare Cam 15 15 IP ANDROID Apple 5 1 uCare Cam 16 IP 2 QR QR 3 QR IP QR UID 17...
Страница 186: ...186 4 17 18 16 17 18 APPLE 5 uCare Cam 6 7 Scan camera QR code QR 8 QR IP 9 QR UID DONE IP CD...
Страница 257: ...257 iOS uCare Cam Apple App Store 2 uCare Cam 0000 admin 0000 1 1 LED 15 2 LED 15...
Страница 258: ...258 3 LED LED WPS Reset 10 LED LED LED ANDROID Apple 8 Wi Fi 4 uCare Cam 1 5 6 2 3 4 0000 7 5 uCare Cam 6 LED...
Страница 261: ...261 4 WPS LED WPS RESET 2 WPS LED 5 WPS Wi Fi WPS Wi Fi 6 Wi Fi Wi Fi 9 10 8 9 10 7 Wi Fi 1 2 Wi Fi LED LED 1 8 11...
Страница 262: ...262 9 13 14 11 13 12 14 Wi Fi...
Страница 263: ...263 1 LED 15 2 LED 15 3 Wi Fi LED Wi Fi 5 LED Wi Fi Wi Fi 15 15 ANDROID Apple 5 1 uCare Cam n 16 IP...
Страница 264: ...264 2 QR QR 3 QR QR QR UID ID 17 4 17 18 16 17 18 APPLE 5 uCare Cam 6 7 Scan camera QR code QR 8 QR QR 9 UID ID QR DONE...
















































