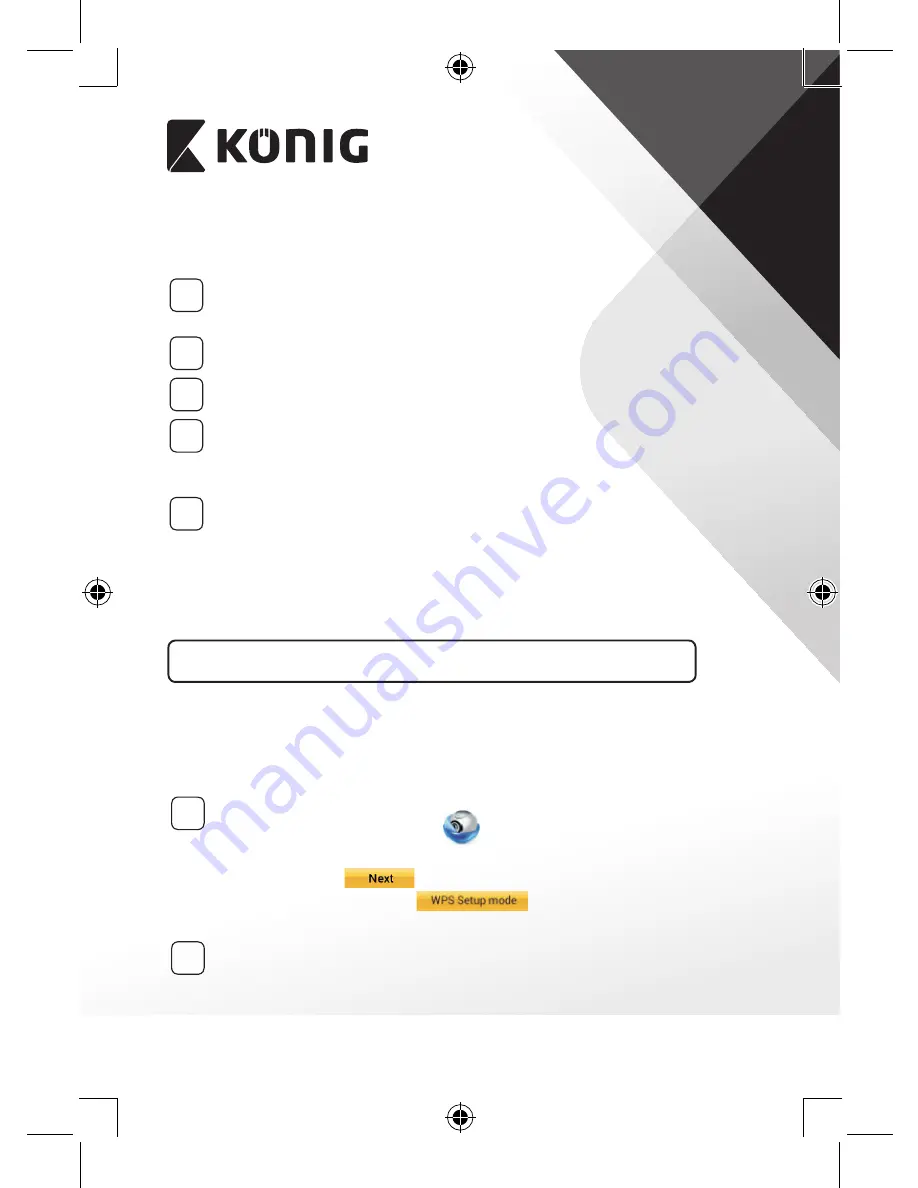
POLSKI
271
APPLE
Ustawianie kamery IP na połączenie z routerem Wi‑Fi
8
Otworzyć „Settings” na urządzeniu iOS i wybrać „Wi-Fi”, a następnie
rozpocząć wyszukiwanie sieci. Sieć będzie się nazywać „Wi-Fi-cam-
p2p”. Wybrać „Wi-Fi-cam-p2p”, aby się połączyć.
9
Teraz należy otworzyć aplikację „uCareCam” i wybrać zakładkę na
dole ekranu z napisem „Wi-Fi Connect”.
10
Wybrać „Router mode”, a następnie „Next”. Wpisać tutaj nazwę sieci
Wi-Fi (SSID) i hasło domowego routera.
11
Kiedy kamera IP odbierze tę informację, uruchomi się ponownie.
Należy poczekać na jej uruchomienie oraz połączenie z routerem
Wi-Fi. Po pomyślnym połączeniu kolor diody LED stanu zmieni się na
pomarańczowy. Może to potrwać do 5 minut.
12
Następnie należy wybrać nazwę kamery w aplikacji „uCare Cam” do
połączenia.
Uwaga: Jeśli kolor diody LED stanu nie zmieni się na pomarańczowy,
należy sprawdzić router Wi-Fi i upewnić się, że kamera IP znajduje
się w zasięgu sygnału routera Wi-Fi. Następnie spróbować wykonać
ponownie konfigurację.
Instalacja kamery IP w trybie połączenia WPS
Jeśli na routerze znajduje się przycisk WPS (Wi-Fi Protected Setup), można
nim skonfigurować kamerę IP. (Szyfrowanie WPA/WPA2 w routerze musi być
włączone). Na routerze Wi-Fi pojawi się przycisk z napisem „WPS”. Może się
również nazywać „QSS” lub „AOSS”
1
Konfiguracja Wi‑Fi ‑ tryb WPS
Otworzyć aplikację „uCare Cam”
i wybrać „Wi-Fi Setting” lub
„Wi-Fi Connect” w dolnej części ekranu.
Wybrać zakładkę:
Następnie wybrać zakładkę:
aby przejść do kroku 2
(patrz “Rysunek 8”).
2
Przejście do trybu WPS
Włączyć kamerę IP. Dioda LED stanu na kamerze IP będzie miała
kolor zielony przez około 15 sekund.
Содержание SAS-IPCAM110B
Страница 144: ...144 iOS uCare Cam Apple App Store 2 uCare Cam 0000 admin 0000 1 IP IP 1 DC DC IP LED IP 15 2 LED 15...
Страница 145: ...145 3 LED LED WPS 10 IP LED LED IP LED ANDROID Apple 8 IP Wi Fi 4 uCare Cam 1 5 6 2 3 4 0000 7 5 uCare Cam 6 LED IP...
Страница 148: ...148 4 WPS IP LED WPS IP 2 WPS LED 5 WPS Wi Fi WPS Wi Fi 6 Wi Fi Wi Fi 9 10 8 9 10 7 IP Wi Fi 1 2 IP Wi Fi LED LED 1 8 11...
Страница 149: ...149 9 13 IP 14 11 13 12 14 IP Wi Fi 1 DC DC IP LED IP 15...
Страница 151: ...151 4 17 18 16 17 18 APPLE 5 uCare Cam 6 7 Scan camera QR code QR 8 QR IP QR 9 UID QR DONE IP CD...
Страница 179: ...179 2 uCare Cam 0000 admin 0000 1 IP IP 1 IP IP 15 2 15...
Страница 180: ...180 3 IP WPS 10 IP ANDROID Apple 8 IP Wi Fi 4 uCare Cam 1 5 6 2 3 4 0000 7 5 uCare Cam 6...
Страница 183: ...183 4 WPS IP WPS WPS 2 5 WPS Wi Fi WPS Wi Fi 6 Wi Fi Wi Fi 9 10 8 9 10 7 IP Wi Fi 1 2 IP Wi Fi IP Wi Fi 1 8 11...
Страница 184: ...184 9 13 14 11 13 12 14 IP Wi Fi 1 IP IP 15...
Страница 185: ...185 2 15 3 Wi Fi Wi Fi 5 IP Wi Fi uCare Cam 15 15 IP ANDROID Apple 5 1 uCare Cam 16 IP 2 QR QR 3 QR IP QR UID 17...
Страница 186: ...186 4 17 18 16 17 18 APPLE 5 uCare Cam 6 7 Scan camera QR code QR 8 QR IP 9 QR UID DONE IP CD...
Страница 257: ...257 iOS uCare Cam Apple App Store 2 uCare Cam 0000 admin 0000 1 1 LED 15 2 LED 15...
Страница 258: ...258 3 LED LED WPS Reset 10 LED LED LED ANDROID Apple 8 Wi Fi 4 uCare Cam 1 5 6 2 3 4 0000 7 5 uCare Cam 6 LED...
Страница 261: ...261 4 WPS LED WPS RESET 2 WPS LED 5 WPS Wi Fi WPS Wi Fi 6 Wi Fi Wi Fi 9 10 8 9 10 7 Wi Fi 1 2 Wi Fi LED LED 1 8 11...
Страница 262: ...262 9 13 14 11 13 12 14 Wi Fi...
Страница 263: ...263 1 LED 15 2 LED 15 3 Wi Fi LED Wi Fi 5 LED Wi Fi Wi Fi 15 15 ANDROID Apple 5 1 uCare Cam n 16 IP...
Страница 264: ...264 2 QR QR 3 QR QR QR UID ID 17 4 17 18 16 17 18 APPLE 5 uCare Cam 6 7 Scan camera QR code QR 8 QR QR 9 UID ID QR DONE...
















































