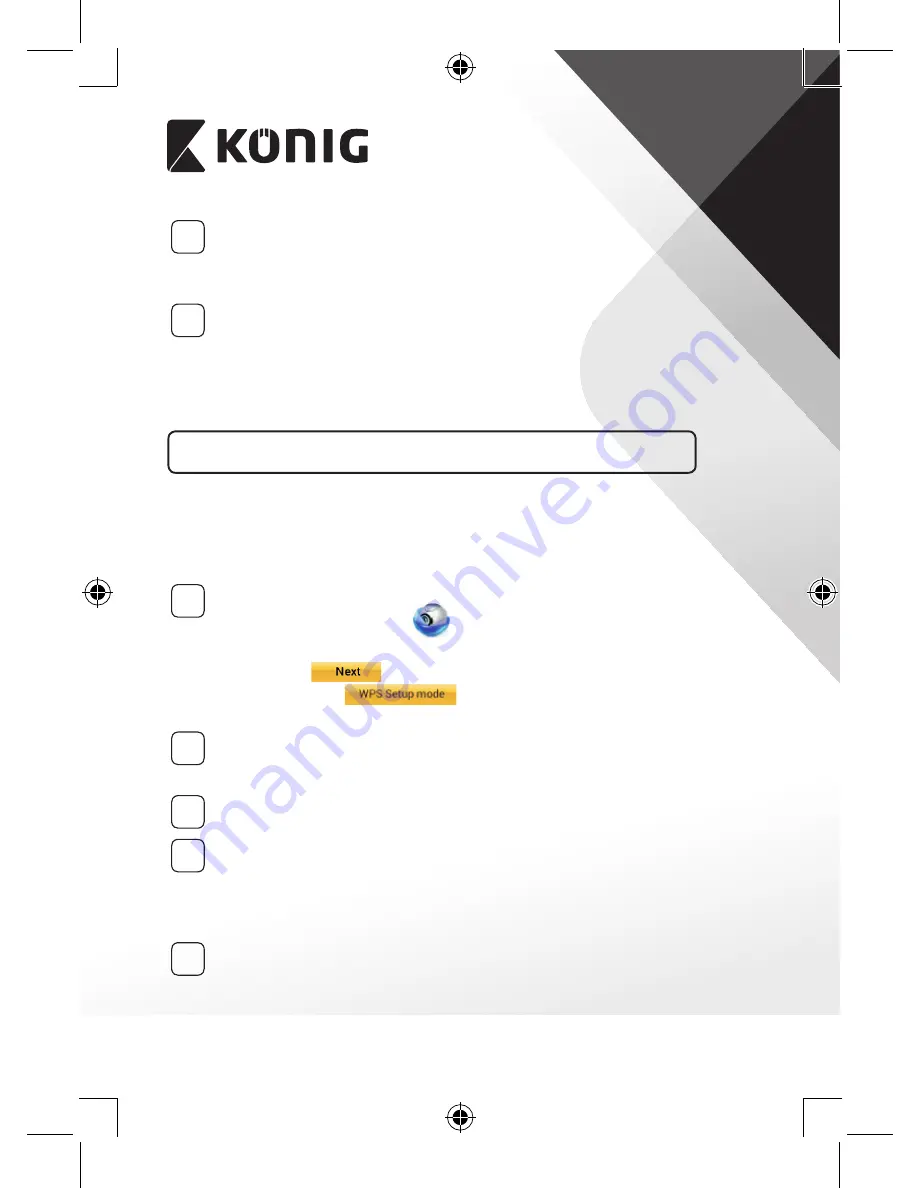
ČESKY
124
11
Jakmile IP kamera obdrží tyto informace, sama se restartuje. Vyčkejte
prosím, než se kamera znovu spustí a připojí se na váš Wi-Firouter.
Po úspěšném připojení se stavová LED rozsvítí oranžově. To může
trvat až 5 minut.
12
Poté zvolte v aplikaci uCare Cam název kamery, ke které se chcete
připojit.
Poznámka: Pokud se stavová LED nerozsvítí oranžově, zkontrolujte
prosím Wi-Firouter a ujistěte se, že se IP kamera nachází v dosahu
signálu vašeho Wi-Fi routeru. Poté zkuste provést nastavení znovu.
Instalace IP kamery v režimu WPS připojení
Má-li váš Wi-Fi router tlačítko WPS (chráněné nastavení Wi-Fi), můžete jej
použít ke nastavení IP kamery. (U routeru musí být povoleno šifrování WPA/
WPA2). Na Wi-Fi routeru uvidíte tlačítko s označením „WPS“. Může být také
označené jako „QSS“ nebo „AOSS“
1
Nastavení Wi‑Fi ‑ režim WPS
Spusťte aplikaci uCare Cam
a ve spodní části obrazovky zvolte
„Wi-Fi Setting“ nebo „Wi-Fi Connect“.
Klepněte na:
Poté klepněte na:
pro zadání kroku 2 (viz
“Obrázek 8”).
2
Spuštění režimu WPS
Zapněte IP kameru. Stavová LED na IP kameře bude po dobu
15 vteřin svítit zeleně.
3
Načítání programu
Stavová LED bude po dobu 15 vteřin blikat červeně.
4
Stisknutí tlačítka WPS na IP kameře
Vyčkejte, dokud stavová LED nezmění barvu z červené na zelenou.
Poté stiskněte a přidržte tlačítko WPS/RESETOVACÍ na IP kameře po
dobu cca 2 vteřiny. Tím spustíte režim WPS. Stavová LED bude blikat
zeleně.
5
Spuštění režimu WPS na Wi‑Fi routeru
Na Wi-Fi routeru stiskněte tlačítko WPS
Содержание SAS-IPCAM110B
Страница 144: ...144 iOS uCare Cam Apple App Store 2 uCare Cam 0000 admin 0000 1 IP IP 1 DC DC IP LED IP 15 2 LED 15...
Страница 145: ...145 3 LED LED WPS 10 IP LED LED IP LED ANDROID Apple 8 IP Wi Fi 4 uCare Cam 1 5 6 2 3 4 0000 7 5 uCare Cam 6 LED IP...
Страница 148: ...148 4 WPS IP LED WPS IP 2 WPS LED 5 WPS Wi Fi WPS Wi Fi 6 Wi Fi Wi Fi 9 10 8 9 10 7 IP Wi Fi 1 2 IP Wi Fi LED LED 1 8 11...
Страница 149: ...149 9 13 IP 14 11 13 12 14 IP Wi Fi 1 DC DC IP LED IP 15...
Страница 151: ...151 4 17 18 16 17 18 APPLE 5 uCare Cam 6 7 Scan camera QR code QR 8 QR IP QR 9 UID QR DONE IP CD...
Страница 179: ...179 2 uCare Cam 0000 admin 0000 1 IP IP 1 IP IP 15 2 15...
Страница 180: ...180 3 IP WPS 10 IP ANDROID Apple 8 IP Wi Fi 4 uCare Cam 1 5 6 2 3 4 0000 7 5 uCare Cam 6...
Страница 183: ...183 4 WPS IP WPS WPS 2 5 WPS Wi Fi WPS Wi Fi 6 Wi Fi Wi Fi 9 10 8 9 10 7 IP Wi Fi 1 2 IP Wi Fi IP Wi Fi 1 8 11...
Страница 184: ...184 9 13 14 11 13 12 14 IP Wi Fi 1 IP IP 15...
Страница 185: ...185 2 15 3 Wi Fi Wi Fi 5 IP Wi Fi uCare Cam 15 15 IP ANDROID Apple 5 1 uCare Cam 16 IP 2 QR QR 3 QR IP QR UID 17...
Страница 186: ...186 4 17 18 16 17 18 APPLE 5 uCare Cam 6 7 Scan camera QR code QR 8 QR IP 9 QR UID DONE IP CD...
Страница 257: ...257 iOS uCare Cam Apple App Store 2 uCare Cam 0000 admin 0000 1 1 LED 15 2 LED 15...
Страница 258: ...258 3 LED LED WPS Reset 10 LED LED LED ANDROID Apple 8 Wi Fi 4 uCare Cam 1 5 6 2 3 4 0000 7 5 uCare Cam 6 LED...
Страница 261: ...261 4 WPS LED WPS RESET 2 WPS LED 5 WPS Wi Fi WPS Wi Fi 6 Wi Fi Wi Fi 9 10 8 9 10 7 Wi Fi 1 2 Wi Fi LED LED 1 8 11...
Страница 262: ...262 9 13 14 11 13 12 14 Wi Fi...
Страница 263: ...263 1 LED 15 2 LED 15 3 Wi Fi LED Wi Fi 5 LED Wi Fi Wi Fi 15 15 ANDROID Apple 5 1 uCare Cam n 16 IP...
Страница 264: ...264 2 QR QR 3 QR QR QR UID ID 17 4 17 18 16 17 18 APPLE 5 uCare Cam 6 7 Scan camera QR code QR 8 QR QR 9 UID ID QR DONE...
















































