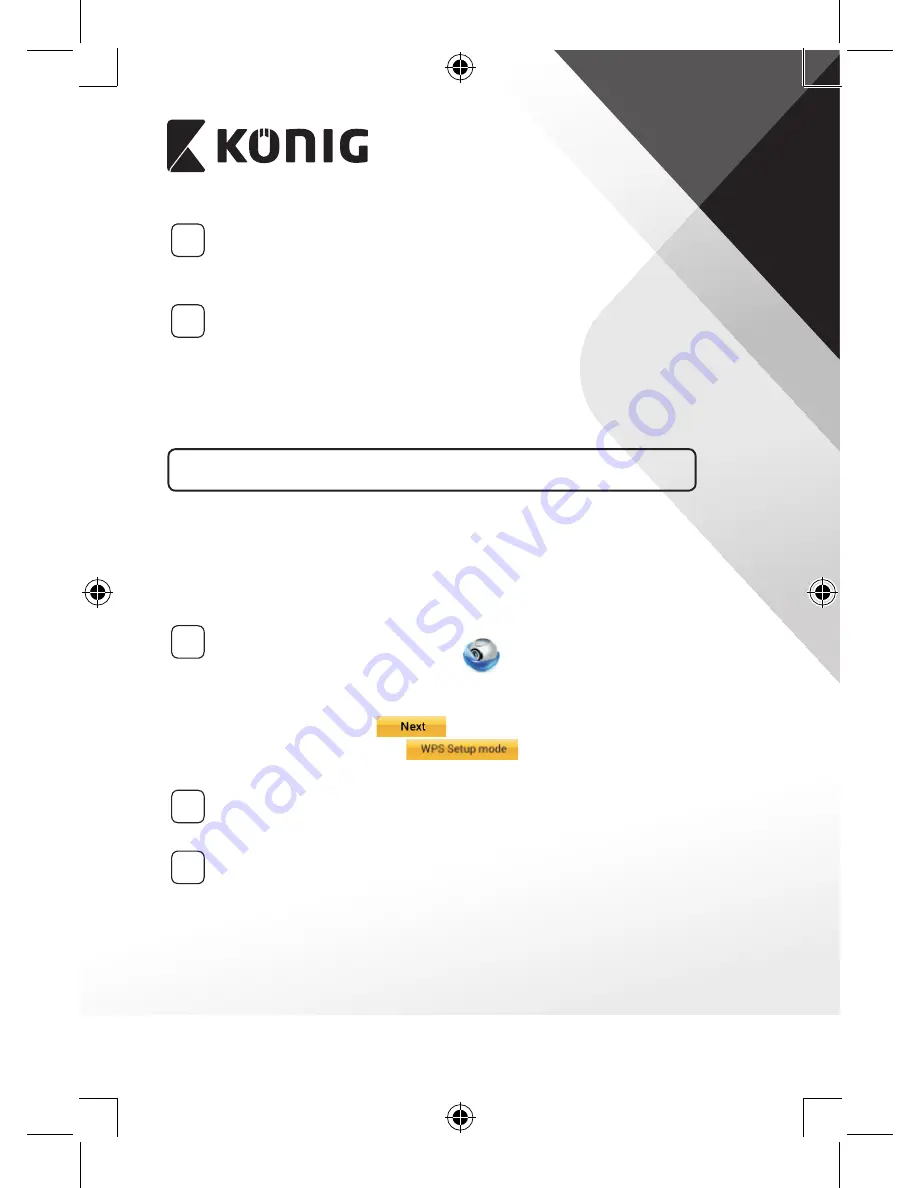
FRANÇAIS
29
11
Une fois que la caméra IP reçoit des informations, elle redémarrera.
Attendez qu'elle démarre et établissez une connexion avec votre
routeur Wi-Fi. Lorsque la connexion a réussi, la couleur du voyant
LED de l’état passera à l'orange. Cela peut prendre jusqu'à 5 minutes.
12
Ensuite, sélectionnez le nom de la caméra dans l'application « uCare
Cam » pour établir une connexion.
Remarque : Si la couleur du voyant LED de l’état ne passe pas à
l'orange,vérifiez votre routeur Wi-Fi et assurez-vous que la caméra IP
est dans la zone de signal de votre routeur Wi-Fi. Ensuite, essayez de
nouveau la configuration.
Installez votre caméra IP par le mode de connexion WPS
Si votre routeur Wi-Fi dispose d'une touche WPS (Wi-Fi Protected Setup),
vous pouvez l'utiliser pour configurer la caméra IP. (Vous devez activer le
cryptage WPA/WPA2 sur le routeur). Sur le routeur Wifi, vous verrez une
touche intitulée « WPS ». Elle peut également être appelée « QSS » ou
« AOSS »
1
Mode de configuration Wi‑Fi WPS
Ouvrez l’application « uCare Cam »
et sélectionnez l’option
« Paramètre Wi-Fi » ou « Connexion Wi-Fi » dans la partie inférieure
de l’écran.
Sélectionnez l'onglet :
Puis sélectionnez l'onglet :
pour passer à l’Étape
2 (voir “Figure 8”).
2
Passez en mode WPS
Allumez votre caméra IP. Le voyant LED de l’état sur la caméra IP
s'allumera en vert pendant environ 15 secondes.
3
Chargement de programme
Le voyant LED de l’état clignotera en rouge pendant environ
15 secondes.
Содержание SAS-IPCAM110B
Страница 144: ...144 iOS uCare Cam Apple App Store 2 uCare Cam 0000 admin 0000 1 IP IP 1 DC DC IP LED IP 15 2 LED 15...
Страница 145: ...145 3 LED LED WPS 10 IP LED LED IP LED ANDROID Apple 8 IP Wi Fi 4 uCare Cam 1 5 6 2 3 4 0000 7 5 uCare Cam 6 LED IP...
Страница 148: ...148 4 WPS IP LED WPS IP 2 WPS LED 5 WPS Wi Fi WPS Wi Fi 6 Wi Fi Wi Fi 9 10 8 9 10 7 IP Wi Fi 1 2 IP Wi Fi LED LED 1 8 11...
Страница 149: ...149 9 13 IP 14 11 13 12 14 IP Wi Fi 1 DC DC IP LED IP 15...
Страница 151: ...151 4 17 18 16 17 18 APPLE 5 uCare Cam 6 7 Scan camera QR code QR 8 QR IP QR 9 UID QR DONE IP CD...
Страница 179: ...179 2 uCare Cam 0000 admin 0000 1 IP IP 1 IP IP 15 2 15...
Страница 180: ...180 3 IP WPS 10 IP ANDROID Apple 8 IP Wi Fi 4 uCare Cam 1 5 6 2 3 4 0000 7 5 uCare Cam 6...
Страница 183: ...183 4 WPS IP WPS WPS 2 5 WPS Wi Fi WPS Wi Fi 6 Wi Fi Wi Fi 9 10 8 9 10 7 IP Wi Fi 1 2 IP Wi Fi IP Wi Fi 1 8 11...
Страница 184: ...184 9 13 14 11 13 12 14 IP Wi Fi 1 IP IP 15...
Страница 185: ...185 2 15 3 Wi Fi Wi Fi 5 IP Wi Fi uCare Cam 15 15 IP ANDROID Apple 5 1 uCare Cam 16 IP 2 QR QR 3 QR IP QR UID 17...
Страница 186: ...186 4 17 18 16 17 18 APPLE 5 uCare Cam 6 7 Scan camera QR code QR 8 QR IP 9 QR UID DONE IP CD...
Страница 257: ...257 iOS uCare Cam Apple App Store 2 uCare Cam 0000 admin 0000 1 1 LED 15 2 LED 15...
Страница 258: ...258 3 LED LED WPS Reset 10 LED LED LED ANDROID Apple 8 Wi Fi 4 uCare Cam 1 5 6 2 3 4 0000 7 5 uCare Cam 6 LED...
Страница 261: ...261 4 WPS LED WPS RESET 2 WPS LED 5 WPS Wi Fi WPS Wi Fi 6 Wi Fi Wi Fi 9 10 8 9 10 7 Wi Fi 1 2 Wi Fi LED LED 1 8 11...
Страница 262: ...262 9 13 14 11 13 12 14 Wi Fi...
Страница 263: ...263 1 LED 15 2 LED 15 3 Wi Fi LED Wi Fi 5 LED Wi Fi Wi Fi 15 15 ANDROID Apple 5 1 uCare Cam n 16 IP...
Страница 264: ...264 2 QR QR 3 QR QR QR UID ID 17 4 17 18 16 17 18 APPLE 5 uCare Cam 6 7 Scan camera QR code QR 8 QR QR 9 UID ID QR DONE...
















































