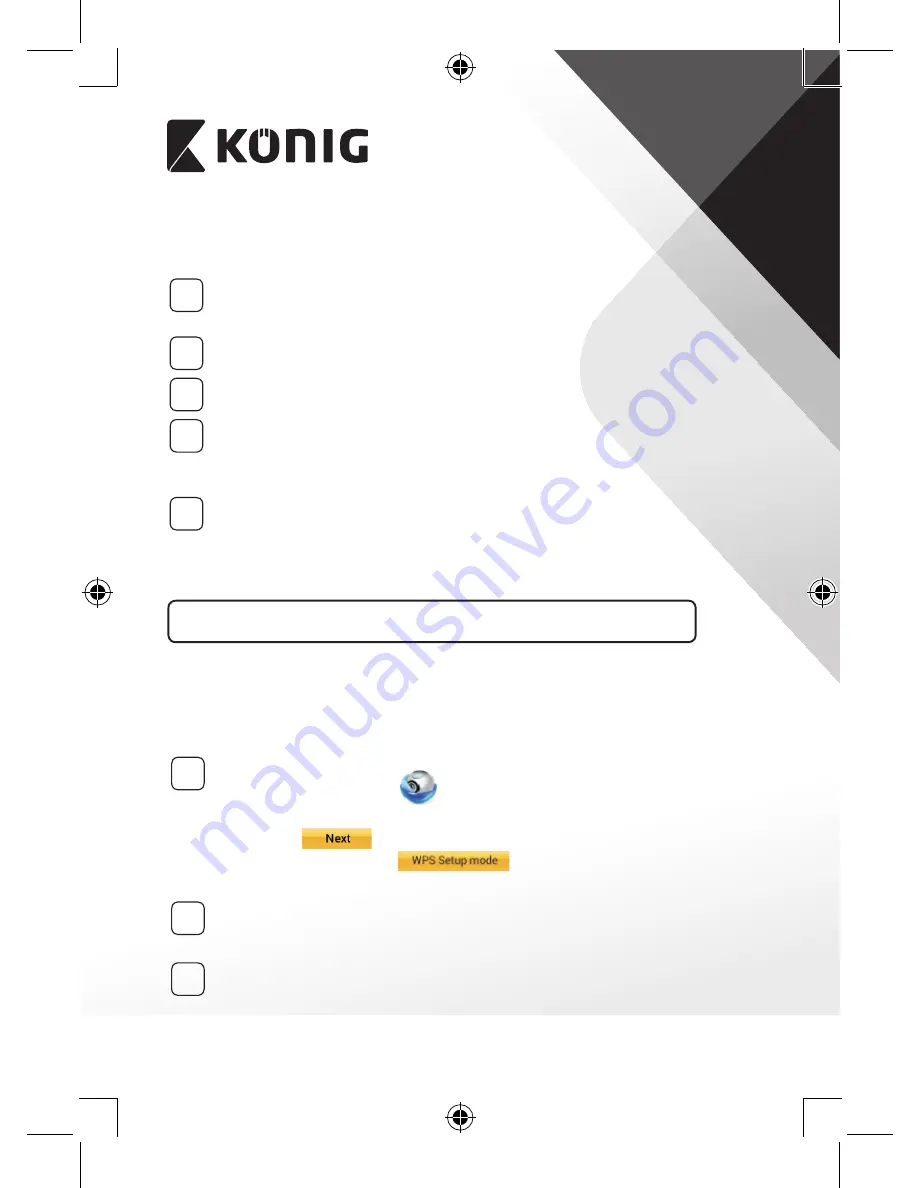
NORSK
170
APPLE
Sette opp IP‑kameraet med tilkobling til Wi‑Fi‑ruter
8
Åpne “Settings” på iOS-enheten. Velg “Wi-Fi” og la den søke etter et
nettverk. Nettverket heter “Wi-Fi-cam-p2p”. Velg “Wi-Fi-cam-p2p” for
å logge på.
9
Deretter åpner du “uCare Cam”-appen og velger fane nederst på
skjermbildet som sier “Wi-Fi Connect”.
10
Velg “Router mode”, deretter “Next”. Tast inn nettverksnavnet (SSID)
og passord til ruteren.
11
IP-kameraet vil starte på nytt etter at det har mottatt denne
informasjonen. Vent til det starter opp, og koble deretter til Wi-Fi-
ruteren din. Når tilkoblingen er utført, vil statuslampen bli oransje.
Dette kan ta opptil 5 minutter.
12
Velg deretter kameranavn i “uCare Cam”-appen for å koble til.
Merk: Hvis statuslampen ikke skifter til oransje farge, må du sjekke
Wi-Fi-ruteren og kontrollere at IP-kameraet er innenfor signalområdet
til Wi-Fi-ruteren. Prøv deretter å sette den opp på nytt.
Installere IP‑kameraet med WPS‑tilkoblingsmodus
Hvis det finnes en WPS (Wi-Fi Protected Setup)-knapp på ruteren din, kan du
bruke knappen til å sette opp IP-kameraet. (WPA/WPA2-kryptering må være
aktivert i ruteren). Du finner en knapp merket med “WPS” på Wi-Fi-ruteren.
Det hender også at den heter “QSS” eller “AOSS”
1
Oppsett for Wi‑Fi – WPS‑modus
Åpne “uCare Cam”-appen
og velg “Wi-Fi-innstillinger” eller
“Wi-Fi-tilkobling” nederst på skjermen.
Velg fanen:
Deretter velger du fanen:
for å gå videre til steg 2
(se “Figur 8”).
2
Starte WPS‑modus
Slå på IP-kameraet. Statuslampen på IP-kameraet vil lyse grønt i
omtrent 15 sekunder.
3
Innlasting av program
Statuslampen vil blinke rødt i omtrent 15 sekunder.
Содержание SAS-IPCAM110B
Страница 144: ...144 iOS uCare Cam Apple App Store 2 uCare Cam 0000 admin 0000 1 IP IP 1 DC DC IP LED IP 15 2 LED 15...
Страница 145: ...145 3 LED LED WPS 10 IP LED LED IP LED ANDROID Apple 8 IP Wi Fi 4 uCare Cam 1 5 6 2 3 4 0000 7 5 uCare Cam 6 LED IP...
Страница 148: ...148 4 WPS IP LED WPS IP 2 WPS LED 5 WPS Wi Fi WPS Wi Fi 6 Wi Fi Wi Fi 9 10 8 9 10 7 IP Wi Fi 1 2 IP Wi Fi LED LED 1 8 11...
Страница 149: ...149 9 13 IP 14 11 13 12 14 IP Wi Fi 1 DC DC IP LED IP 15...
Страница 151: ...151 4 17 18 16 17 18 APPLE 5 uCare Cam 6 7 Scan camera QR code QR 8 QR IP QR 9 UID QR DONE IP CD...
Страница 179: ...179 2 uCare Cam 0000 admin 0000 1 IP IP 1 IP IP 15 2 15...
Страница 180: ...180 3 IP WPS 10 IP ANDROID Apple 8 IP Wi Fi 4 uCare Cam 1 5 6 2 3 4 0000 7 5 uCare Cam 6...
Страница 183: ...183 4 WPS IP WPS WPS 2 5 WPS Wi Fi WPS Wi Fi 6 Wi Fi Wi Fi 9 10 8 9 10 7 IP Wi Fi 1 2 IP Wi Fi IP Wi Fi 1 8 11...
Страница 184: ...184 9 13 14 11 13 12 14 IP Wi Fi 1 IP IP 15...
Страница 185: ...185 2 15 3 Wi Fi Wi Fi 5 IP Wi Fi uCare Cam 15 15 IP ANDROID Apple 5 1 uCare Cam 16 IP 2 QR QR 3 QR IP QR UID 17...
Страница 186: ...186 4 17 18 16 17 18 APPLE 5 uCare Cam 6 7 Scan camera QR code QR 8 QR IP 9 QR UID DONE IP CD...
Страница 257: ...257 iOS uCare Cam Apple App Store 2 uCare Cam 0000 admin 0000 1 1 LED 15 2 LED 15...
Страница 258: ...258 3 LED LED WPS Reset 10 LED LED LED ANDROID Apple 8 Wi Fi 4 uCare Cam 1 5 6 2 3 4 0000 7 5 uCare Cam 6 LED...
Страница 261: ...261 4 WPS LED WPS RESET 2 WPS LED 5 WPS Wi Fi WPS Wi Fi 6 Wi Fi Wi Fi 9 10 8 9 10 7 Wi Fi 1 2 Wi Fi LED LED 1 8 11...
Страница 262: ...262 9 13 14 11 13 12 14 Wi Fi...
Страница 263: ...263 1 LED 15 2 LED 15 3 Wi Fi LED Wi Fi 5 LED Wi Fi Wi Fi 15 15 ANDROID Apple 5 1 uCare Cam n 16 IP...
Страница 264: ...264 2 QR QR 3 QR QR QR UID ID 17 4 17 18 16 17 18 APPLE 5 uCare Cam 6 7 Scan camera QR code QR 8 QR QR 9 UID ID QR DONE...
















































