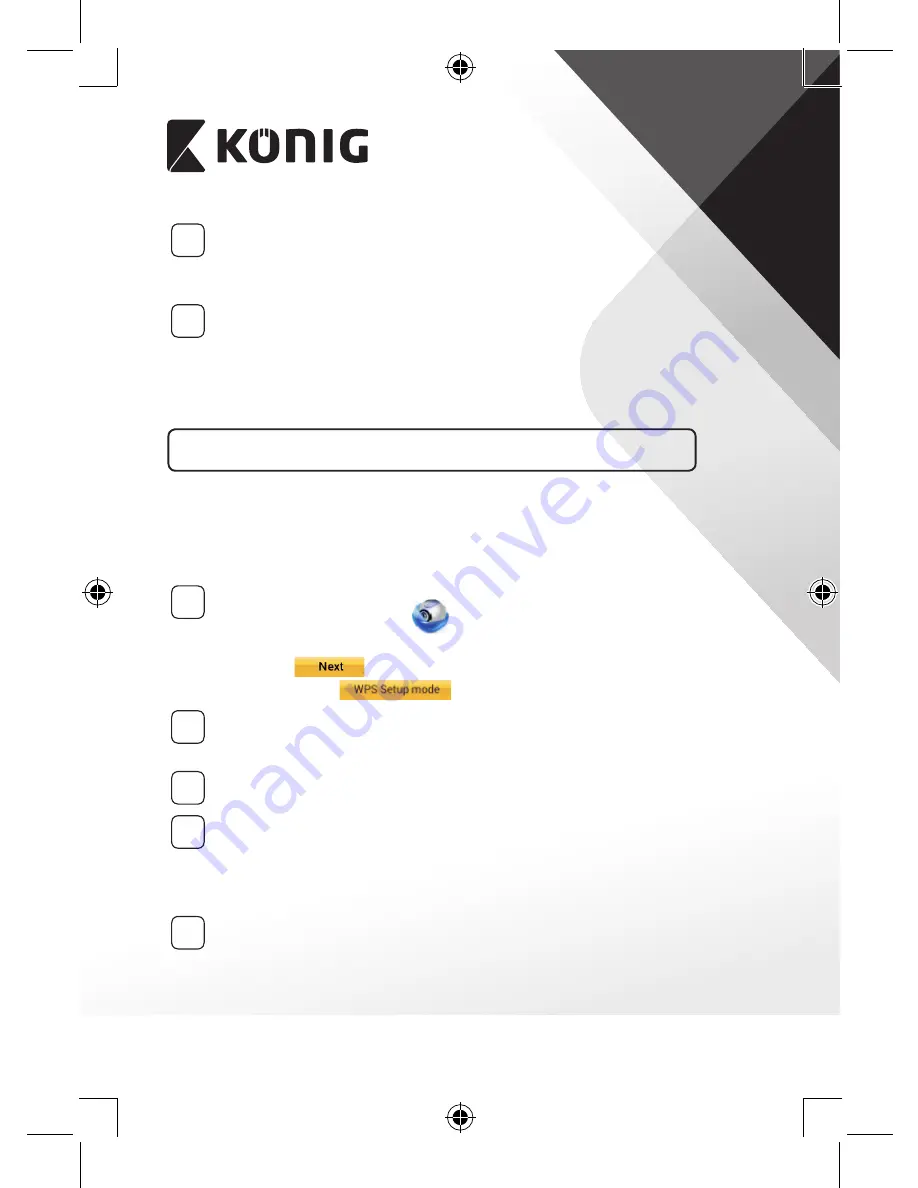
SVENSKA
112
11
Efter att IP-kameran tagit emot den här informationen startar den
om. Vänta på att den ska starta och ansluta till din Wi-Fi router. När
den har anslutits börjar status-LED-lampan lysa med fast orange
sken. Det kan ta upp till 5 minuter.
12
Välj sedan kameranamnet i appen ”uCare Cam” för att ansluta.
Obs! Om status-LED-lampan inte börjar lysa med orange sken ska
du kontrollera din Wi-Fi-router och se till att IP-kameran ligger
inom signalområdet för din Wi-Fi-router. Försök sedan göra om
installationen.
Installera IP‑kameran genom WPS‑anslutningsläge
Om din Wi-Fi-router har en WPS-knapp (Wi-Fi Protected Setup) kan du
använda den för att installera IP-kameran. (Måste aktivera krypteringsrouter
för WPA/WPA2). På Wi-Fi-routern visas en knapp med märkningen ”WPS”. Den
kan även kallas för ”QSS” eller ”AOSS”
1
Installera Wi‑Fi – WPS‑läge
Öppna ”uCare Cam”-appen
och välj ”Wi-Fi Setting” eller ”Wi-Fi
Connect” nederst på skärmen.
Välj fliken:
Välj sedan fliken:
för att gå till steg 2 (se “Bild 8”).
2
Öppna WPS‑läget
Slå på IP-kameran. Status-LED-lampan på IP-kameran blir grön i
omkring 15 sekunder.
3
Programladdning
Status-LED-lampan blinkar rött i cirka 15 sekunder.
4
Tryck på WPS‑knappen på IP‑kameran
Vänta tills status-LED-lampan blinkar i rött och grönt och håll sedan
knappen WPS/ÅTERSTÄLLNINGS på IP-kameran intryckt i omkring
2 sekunder för att öppna WPS-läget. Status-LED-lampan börjar
blinka med grönt sken.
5
Öppna WPS‑läget på Wi‑Fi‑routern
Håll knappen WPS intryckt på Wi-Fi-routern
Содержание SAS-IPCAM110B
Страница 144: ...144 iOS uCare Cam Apple App Store 2 uCare Cam 0000 admin 0000 1 IP IP 1 DC DC IP LED IP 15 2 LED 15...
Страница 145: ...145 3 LED LED WPS 10 IP LED LED IP LED ANDROID Apple 8 IP Wi Fi 4 uCare Cam 1 5 6 2 3 4 0000 7 5 uCare Cam 6 LED IP...
Страница 148: ...148 4 WPS IP LED WPS IP 2 WPS LED 5 WPS Wi Fi WPS Wi Fi 6 Wi Fi Wi Fi 9 10 8 9 10 7 IP Wi Fi 1 2 IP Wi Fi LED LED 1 8 11...
Страница 149: ...149 9 13 IP 14 11 13 12 14 IP Wi Fi 1 DC DC IP LED IP 15...
Страница 151: ...151 4 17 18 16 17 18 APPLE 5 uCare Cam 6 7 Scan camera QR code QR 8 QR IP QR 9 UID QR DONE IP CD...
Страница 179: ...179 2 uCare Cam 0000 admin 0000 1 IP IP 1 IP IP 15 2 15...
Страница 180: ...180 3 IP WPS 10 IP ANDROID Apple 8 IP Wi Fi 4 uCare Cam 1 5 6 2 3 4 0000 7 5 uCare Cam 6...
Страница 183: ...183 4 WPS IP WPS WPS 2 5 WPS Wi Fi WPS Wi Fi 6 Wi Fi Wi Fi 9 10 8 9 10 7 IP Wi Fi 1 2 IP Wi Fi IP Wi Fi 1 8 11...
Страница 184: ...184 9 13 14 11 13 12 14 IP Wi Fi 1 IP IP 15...
Страница 185: ...185 2 15 3 Wi Fi Wi Fi 5 IP Wi Fi uCare Cam 15 15 IP ANDROID Apple 5 1 uCare Cam 16 IP 2 QR QR 3 QR IP QR UID 17...
Страница 186: ...186 4 17 18 16 17 18 APPLE 5 uCare Cam 6 7 Scan camera QR code QR 8 QR IP 9 QR UID DONE IP CD...
Страница 257: ...257 iOS uCare Cam Apple App Store 2 uCare Cam 0000 admin 0000 1 1 LED 15 2 LED 15...
Страница 258: ...258 3 LED LED WPS Reset 10 LED LED LED ANDROID Apple 8 Wi Fi 4 uCare Cam 1 5 6 2 3 4 0000 7 5 uCare Cam 6 LED...
Страница 261: ...261 4 WPS LED WPS RESET 2 WPS LED 5 WPS Wi Fi WPS Wi Fi 6 Wi Fi Wi Fi 9 10 8 9 10 7 Wi Fi 1 2 Wi Fi LED LED 1 8 11...
Страница 262: ...262 9 13 14 11 13 12 14 Wi Fi...
Страница 263: ...263 1 LED 15 2 LED 15 3 Wi Fi LED Wi Fi 5 LED Wi Fi Wi Fi 15 15 ANDROID Apple 5 1 uCare Cam n 16 IP...
Страница 264: ...264 2 QR QR 3 QR QR QR UID ID 17 4 17 18 16 17 18 APPLE 5 uCare Cam 6 7 Scan camera QR code QR 8 QR QR 9 UID ID QR DONE...
















































