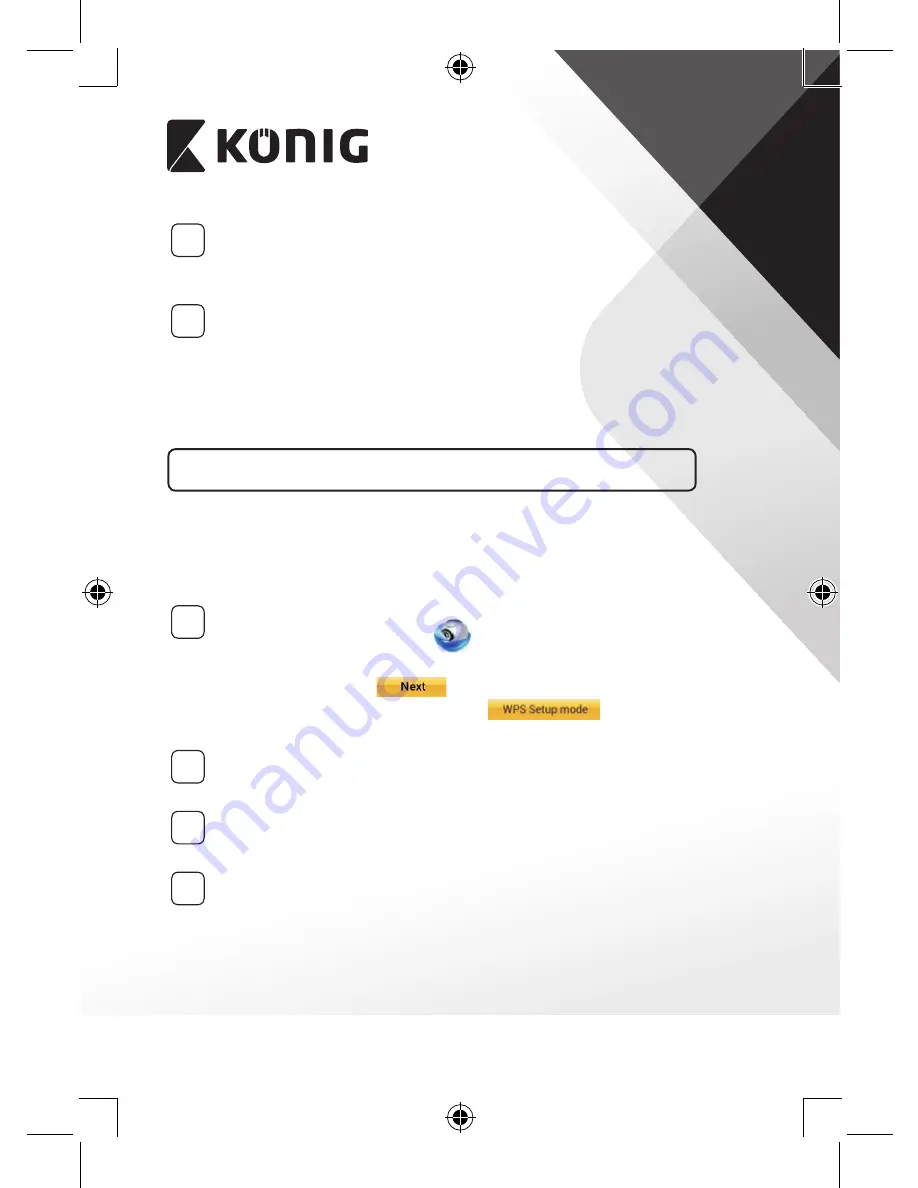
ESPAÑOL
65
11
Una vez que la cámara IP reciba esta información, se reiniciará. Por
favor, espere a que se inicie y conéctela a su router Wi-Fi. Cuando
se conecte con éxito, el color del LED de estado cambiará a naranja.
Puede tardar hasta 5 minutos.
12
Posteriormente, seleccione el nombre de la cámara en la aplicación
“uCare Cam” para conectarla.
Nota: Si el color del LED de estado de la cámara no cambia a naranja,
por favor, compruebe su router Wi-Fi y asegúrese que la cámara IP se
encuentra dentro del área de señal del router Wi-Fi. Posteriormente
vuelva a intentar esta configuración.
Instalar su cámara IP mediante el modo de conexión WPS
Si el router Wi-Fi dispone de un botón WPS (Configuración Protegida de Wi-
Fi), puede usarlo para configurar la cámara IP. (Debe activar la encriptación
WPA/WPA2 en el router). En el router Wi-Fi, verá un botón llamado “WPS”.
También puede llamarse “QSS” o “AOSS”
1
Configurar el modo Wi‑Fi ‑ WPS
Abra la aplicación “uCare Cam”
y seleccione “Wi-Fi Settings” o “
Wi-Fi Connect” en la parte inferior de la pantalla.
Seleccione la pestaña:
Posteriormente, seleccione la pestaña:
para
continuar con el paso 2 (vea “Figura 8”).
2
Entrar en modo WPS
Encienda su cámara IP. El LED de estado de la cámara IP estará de
color verde durante aproximadamente 15 segundos.
3
Carga de programas
El LED de estado parpadeará en rojo durante aproximadamente
15 segundos.
4
Pulse el botón WPS de su cámara IP
Espere a que el LED de estado parpadee entre rojo y verde;
posteriormente, pulse y mantenga pulsado el botón WPS/REINICIO
de su cámara IP durante aproximadamente 2 segundos para entrar
en modo WPS. El LED de estado parpadeará en verde.
Содержание SAS-IPCAM110B
Страница 144: ...144 iOS uCare Cam Apple App Store 2 uCare Cam 0000 admin 0000 1 IP IP 1 DC DC IP LED IP 15 2 LED 15...
Страница 145: ...145 3 LED LED WPS 10 IP LED LED IP LED ANDROID Apple 8 IP Wi Fi 4 uCare Cam 1 5 6 2 3 4 0000 7 5 uCare Cam 6 LED IP...
Страница 148: ...148 4 WPS IP LED WPS IP 2 WPS LED 5 WPS Wi Fi WPS Wi Fi 6 Wi Fi Wi Fi 9 10 8 9 10 7 IP Wi Fi 1 2 IP Wi Fi LED LED 1 8 11...
Страница 149: ...149 9 13 IP 14 11 13 12 14 IP Wi Fi 1 DC DC IP LED IP 15...
Страница 151: ...151 4 17 18 16 17 18 APPLE 5 uCare Cam 6 7 Scan camera QR code QR 8 QR IP QR 9 UID QR DONE IP CD...
Страница 179: ...179 2 uCare Cam 0000 admin 0000 1 IP IP 1 IP IP 15 2 15...
Страница 180: ...180 3 IP WPS 10 IP ANDROID Apple 8 IP Wi Fi 4 uCare Cam 1 5 6 2 3 4 0000 7 5 uCare Cam 6...
Страница 183: ...183 4 WPS IP WPS WPS 2 5 WPS Wi Fi WPS Wi Fi 6 Wi Fi Wi Fi 9 10 8 9 10 7 IP Wi Fi 1 2 IP Wi Fi IP Wi Fi 1 8 11...
Страница 184: ...184 9 13 14 11 13 12 14 IP Wi Fi 1 IP IP 15...
Страница 185: ...185 2 15 3 Wi Fi Wi Fi 5 IP Wi Fi uCare Cam 15 15 IP ANDROID Apple 5 1 uCare Cam 16 IP 2 QR QR 3 QR IP QR UID 17...
Страница 186: ...186 4 17 18 16 17 18 APPLE 5 uCare Cam 6 7 Scan camera QR code QR 8 QR IP 9 QR UID DONE IP CD...
Страница 257: ...257 iOS uCare Cam Apple App Store 2 uCare Cam 0000 admin 0000 1 1 LED 15 2 LED 15...
Страница 258: ...258 3 LED LED WPS Reset 10 LED LED LED ANDROID Apple 8 Wi Fi 4 uCare Cam 1 5 6 2 3 4 0000 7 5 uCare Cam 6 LED...
Страница 261: ...261 4 WPS LED WPS RESET 2 WPS LED 5 WPS Wi Fi WPS Wi Fi 6 Wi Fi Wi Fi 9 10 8 9 10 7 Wi Fi 1 2 Wi Fi LED LED 1 8 11...
Страница 262: ...262 9 13 14 11 13 12 14 Wi Fi...
Страница 263: ...263 1 LED 15 2 LED 15 3 Wi Fi LED Wi Fi 5 LED Wi Fi Wi Fi 15 15 ANDROID Apple 5 1 uCare Cam n 16 IP...
Страница 264: ...264 2 QR QR 3 QR QR QR UID ID 17 4 17 18 16 17 18 APPLE 5 uCare Cam 6 7 Scan camera QR code QR 8 QR QR 9 UID ID QR DONE...
















































