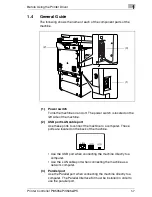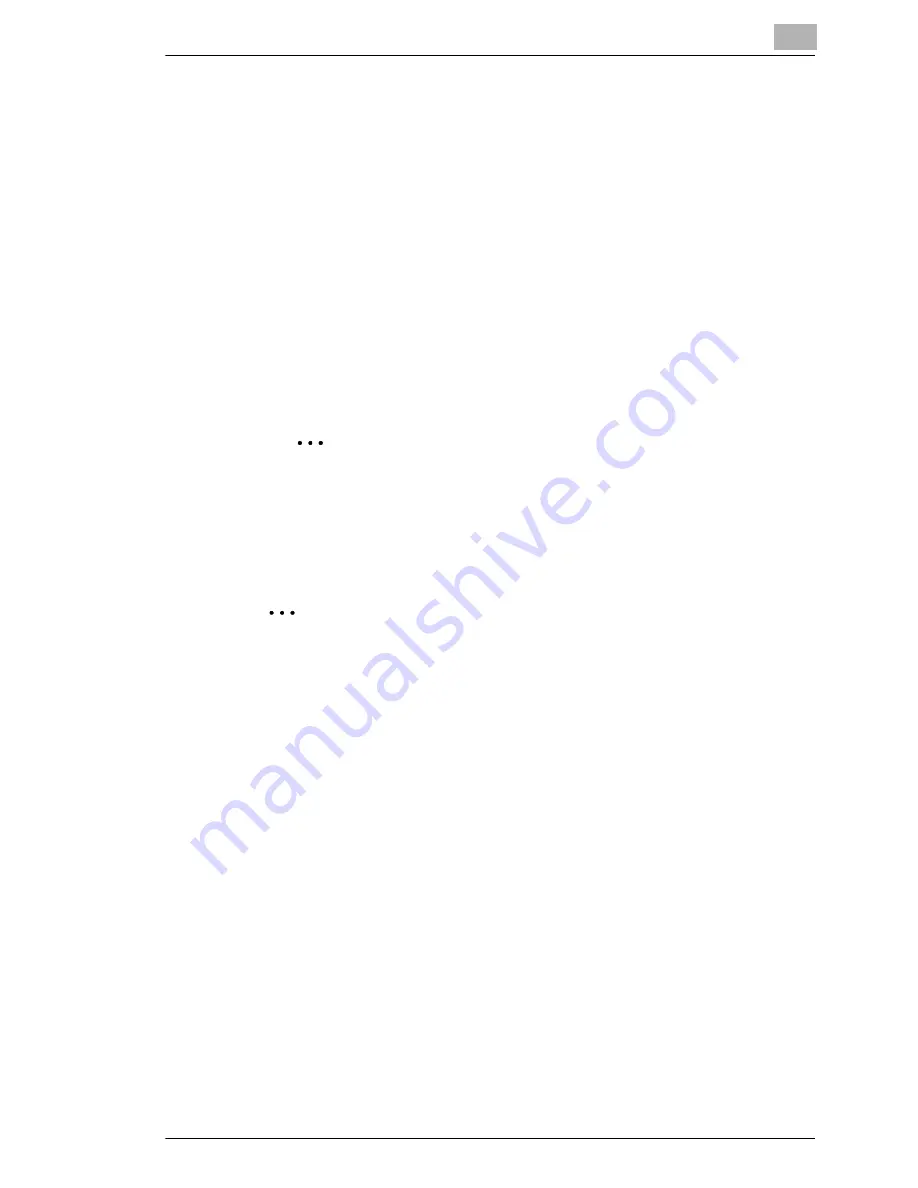
Before Using the Printer Driver
1
Printer Controller Pi3505e Pi3505e/PS
1-9
Connecting directly to a computer with a USB cable
1
Find the machine’s USB port.
❍
The USB port is located on the back of the machine.
2
Plug one end of the USB cable into the machine’s USB port.
3
Install a printer driver on your computer.
❍
See
“Installing a Windows Printer Driver” on page 2-1
.
4
Connect the other end of the USB cable to the computer’s USB port.
❍
See the documentation that came with your computer for
information about where its USB port is located.
✎
Important!
Make sure you install the printer driver before you connect the USB
cable to the computer.
Connecting to a network with a LAN cable
✎
Note
Use Fast Ethernet 100BASE-TX (Category 5) cable for a LAN
connection.
To use the machine on a network, you also need to configure network
settings for the machine and computer. For details, see “Network
Settings” on page 3-1.
1
Find the machine’s LAN port.
❍
The LAN port is located on the back of the machine.
2
Plug one end of the LAN cable into the machine’s LAN port.
3
Plug the other end of the LAN cable into a LAN hub.
Содержание Pi3505e
Страница 1: ...Printer Controller Pi3505e Pi3505e PS User Manual 4513 7734 01 www konicaminolta net ...
Страница 11: ...x Printer Controller Pi3505e Pi3505e PS ...
Страница 23: ...1 Before Using the Printer Driver 1 12 Printer Controller Pi3505e Pi3505e PS ...
Страница 48: ...Network Settings 3 Printer Controller Pi3505e Pi3505e PS 3 3 5 Touch Basic Setting 6 Touch IP Address ...
Страница 121: ...5 Configuring PostScript Printer Driver Properties for Windows 2000 and XP 5 18 Printer Controller Pi3505e Pi3505e PS ...
Страница 145: ...7 Configuring PostScript Printer Driver Properties for Windows NT 4 0 7 12 Printer Controller Pi3505e Pi3505e PS ...
Страница 217: ...9 PS Utility 9 4 Printer Controller Pi3505e Pi3505e PS ...
Страница 234: ...Appendix 12 Printer Controller Pi3505e Pi3505e PS 12 1 12 Appendix 12 1 Function Conbination Matrix ...
Страница 235: ...12 Appendix 12 2 Printer Controller Pi3505e Pi3505e PS 12 2 Limitation between Paper Size and Functions ...