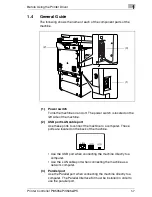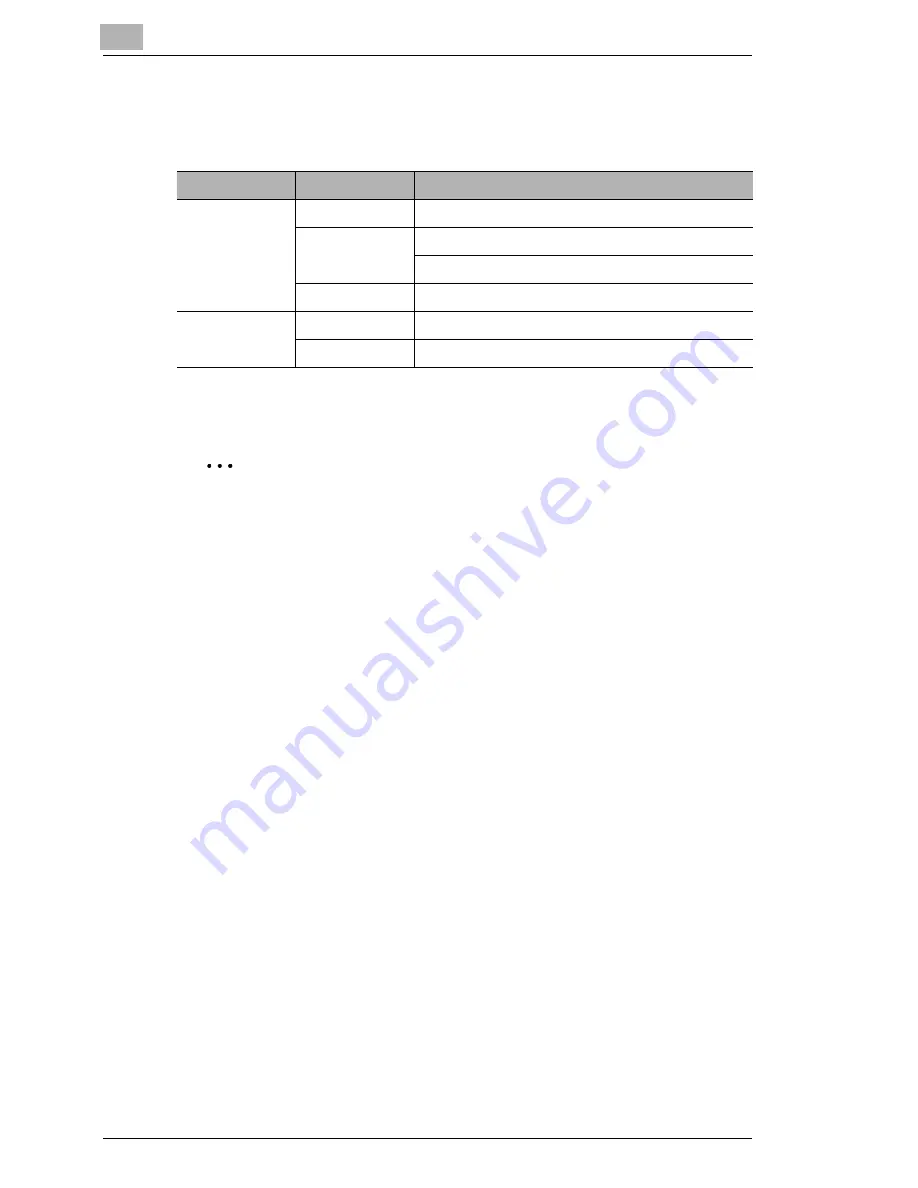
1
Before Using the Printer Driver
1-8
Printer Controller Pi3505e Pi3505e/PS
LED indicators
The following displays the meanings of each LED color and status.
1.5
Connecting the Machine to a Computer
✎
Important!
Note the following precautions whenever turning off the machine.
G
Never turn off the machine when either of the following conditions
exists.
While the machine is performing some operation
While there is print data stored in machine memory (Turning off power
deletes data input from the computer.)
G
After turning the machine off, wait for at least about 10 seconds before
turning it back on again. Wait until the machine completes its power up
routine before trying to print.
Connecting directly to a computer with an IEEE1284 cable
<Available only if the Parallel Interface Kit is installed>
1
Find the machine’s parallel port.
❍
The parallel port is located on the left side of the machine.
2
Plug one end of the IEEE1284 cable into the machine’s parallel port.
3
Install a printer driver on your computer.
❍
See
“Installing a Windows Printer Driver” on page 2-1
.
4
Connect the other end of the IEEE1284 cable to the computer’s
parallel port.
❍
See the documentation that came with your computer for
information about where its parallel port is located.
LED Color
Status
Meaning
Green
On
LAN connection is normal.
Off
Power is turned off.
LAN connection is not normal.
Flashing
Data send or receive is in progress.
Red
On
100Mbps operation
Off
10Mbps operation
Содержание Pi3505e
Страница 1: ...Printer Controller Pi3505e Pi3505e PS User Manual 4513 7734 01 www konicaminolta net ...
Страница 11: ...x Printer Controller Pi3505e Pi3505e PS ...
Страница 23: ...1 Before Using the Printer Driver 1 12 Printer Controller Pi3505e Pi3505e PS ...
Страница 48: ...Network Settings 3 Printer Controller Pi3505e Pi3505e PS 3 3 5 Touch Basic Setting 6 Touch IP Address ...
Страница 121: ...5 Configuring PostScript Printer Driver Properties for Windows 2000 and XP 5 18 Printer Controller Pi3505e Pi3505e PS ...
Страница 145: ...7 Configuring PostScript Printer Driver Properties for Windows NT 4 0 7 12 Printer Controller Pi3505e Pi3505e PS ...
Страница 217: ...9 PS Utility 9 4 Printer Controller Pi3505e Pi3505e PS ...
Страница 234: ...Appendix 12 Printer Controller Pi3505e Pi3505e PS 12 1 12 Appendix 12 1 Function Conbination Matrix ...
Страница 235: ...12 Appendix 12 2 Printer Controller Pi3505e Pi3505e PS 12 2 Limitation between Paper Size and Functions ...