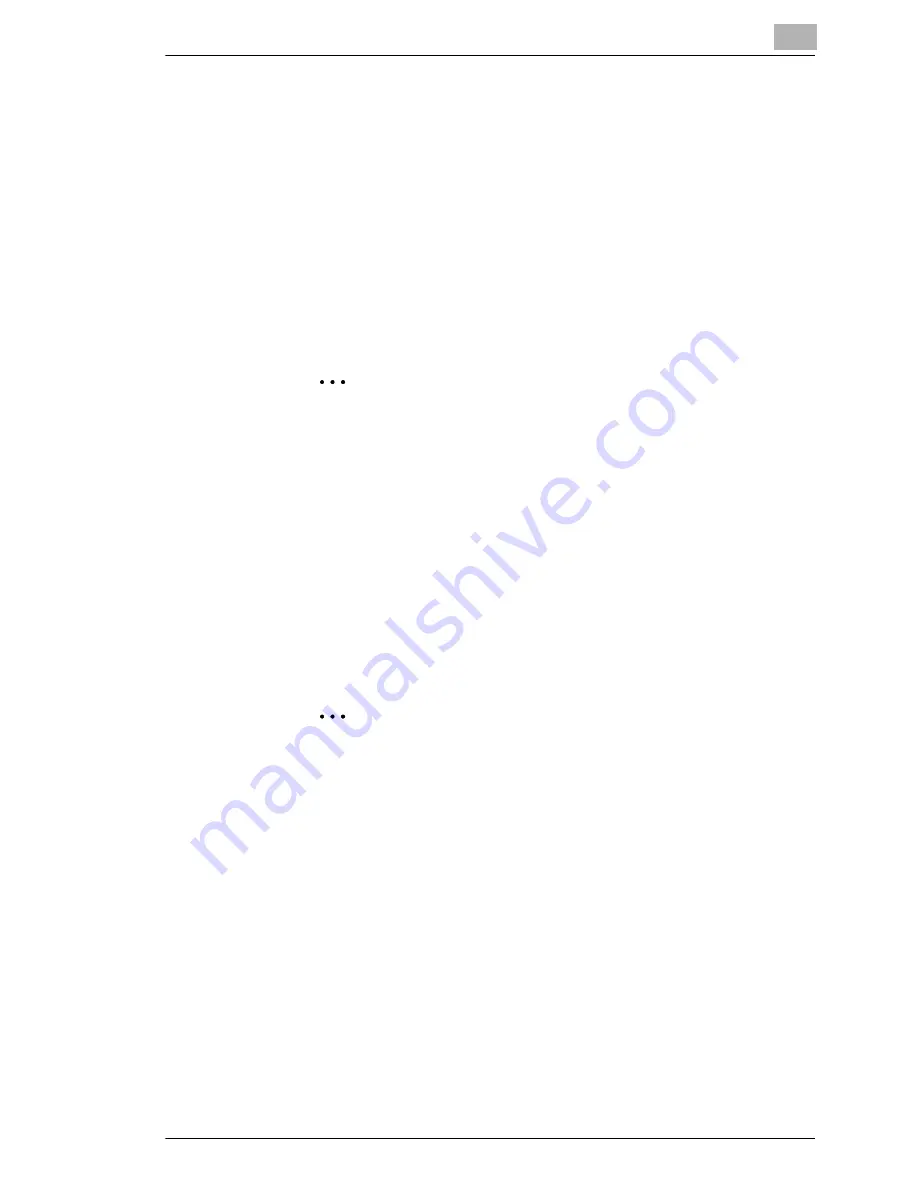
Printer Driver for Macintosh
8
Printer Controller Pi3505e Pi3505e/PS
8-35
(2)
Punch
This setting is available only when a Punch Unit is installed on the
machine. It controls the punching of holes in a document.
• Off
No page punching
• Auto
Pages are punch along the top edge when
landscape orientation is selected, or along the
left edge when portrait orientation is selected.
• Top
Pages are punched along the top edge.
• Left
Pages are punched along the left edge.
✎
Note
Hole punching is not supported for certain types of paper and
for certain locations on a page. For more information, refer to
the User Manual that comes with the machine.
If you select Long Edge in the manual bypass take-up mode,
the paper may sometimes fail to be punched.
(3)
Punch Holes
Specify the number of holes to be punched.
Available
settings:
When a PK-6 (2 Holes) is installed: 2
When a PK-6 (2 or 3 Holes) is installed: 2 or 3
When a PK-6 (4 Holes) is installed: 4
✎
Note
The number of punch holes setting is available only when a
Punch Kit is installed.
(4)
Folding
This setting is available only when the Build-in Finisher (FN-117)
and the Saddle Kit (SK-1) are installed on the machine.
• Off
No page folding
• Crease
Pages are creased.
Содержание Pi3505e
Страница 1: ...Printer Controller Pi3505e Pi3505e PS User Manual 4513 7734 01 www konicaminolta net ...
Страница 11: ...x Printer Controller Pi3505e Pi3505e PS ...
Страница 23: ...1 Before Using the Printer Driver 1 12 Printer Controller Pi3505e Pi3505e PS ...
Страница 48: ...Network Settings 3 Printer Controller Pi3505e Pi3505e PS 3 3 5 Touch Basic Setting 6 Touch IP Address ...
Страница 121: ...5 Configuring PostScript Printer Driver Properties for Windows 2000 and XP 5 18 Printer Controller Pi3505e Pi3505e PS ...
Страница 145: ...7 Configuring PostScript Printer Driver Properties for Windows NT 4 0 7 12 Printer Controller Pi3505e Pi3505e PS ...
Страница 217: ...9 PS Utility 9 4 Printer Controller Pi3505e Pi3505e PS ...
Страница 234: ...Appendix 12 Printer Controller Pi3505e Pi3505e PS 12 1 12 Appendix 12 1 Function Conbination Matrix ...
Страница 235: ...12 Appendix 12 2 Printer Controller Pi3505e Pi3505e PS 12 2 Limitation between Paper Size and Functions ...






























