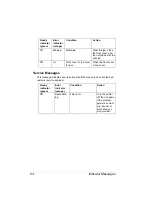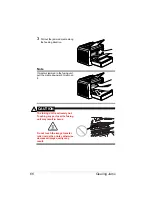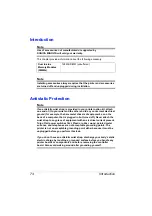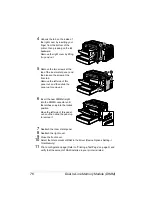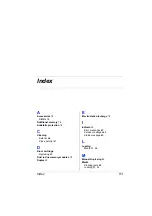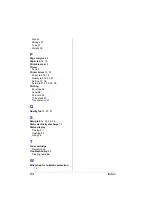Note for Windows Me/98SE USB users
72
location’ box and then click on
Browse
. Browse the CD-ROM and navi-
gate to : drivers\Win9x\USB. Then click on
OK
. Click on
Next
to display
the next dialog. Click on
Next
again to display the next dialog.
7
Wait until Windows finished the installation and then click on
Finish
. You
have now installed the USB Printing Support driver (this is not the printer
driver).
8
The ‘New Hardware Found’ wizard shows up for a second time. Wait until
the (second) ‘Add New Hardware’ wizard displays.
Now, select
Cancel
.
Do not install the printer driver using the (second)
wizard!
9
Browse the PagePro 1350EN Utilities & Documentation CD-ROM and
double-click on
setup.exe
.
10
Proceed with the driver installation. You should now be able to select
‘USB001’.
Содержание PagePro 1350EN
Страница 1: ...PagePro 1350EN User s Guide 4136 9562 01A 1800813 001B...
Страница 9: ...Introduction...
Страница 18: ...Uninstalling the Printer Driver 10...
Страница 19: ...Working with the PCL 6 Printer Driver...
Страница 24: ...Using the PCL 6 Printer Driver 16...
Страница 25: ...Working with the PCL 5e Printer Driver...
Страница 30: ...Using the PCL 5e Printer Driver 22...
Страница 31: ...Working with the Status Display...
Страница 36: ...Closing the Status Display 28...
Страница 37: ...Using Media...
Страница 51: ...Replacing Consumables...
Страница 61: ...Replacing the Drum Cartridge 53 8 Press on the front cover grip and close the front cover...
Страница 62: ...Replacing the Drum Cartridge 54...
Страница 63: ...Maintaining the Printer...
Страница 67: ...Troubleshooting...
Страница 81: ...Installing Accessories...
Страница 85: ...Appendix...
Страница 89: ...Technical Specifications 81...
Страница 90: ...Technical Specifications 82...