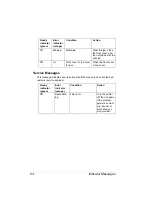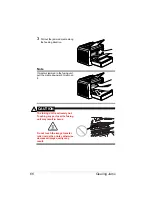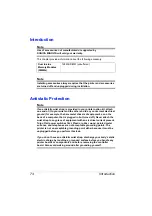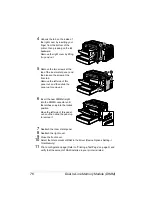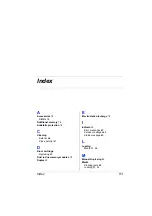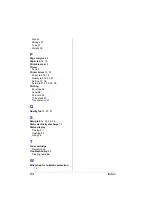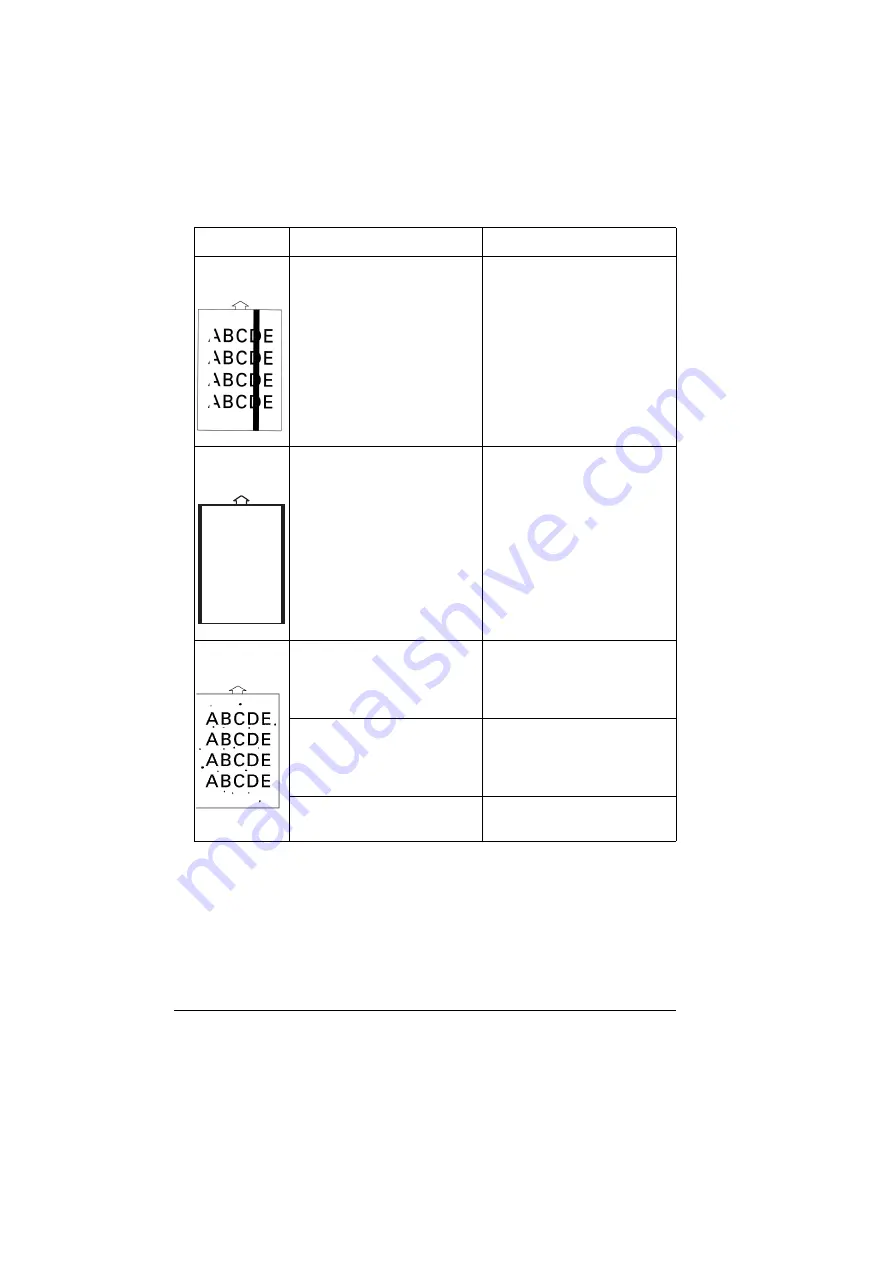
Solving Problems-Printing Quality
70
White or black
lines
The toner cartridge may be
defective.
Remove the toner cartridge
and check it for damage.
Replace the toner cartridge, if
necessary.
Dark lines on
the edges.
The transfer roller is dirty.
Contact your local vendor.
Toner
smudges
The toner may be unevenly
distributed inside the toner
cartridge.
Remove the toner cartridge
and shake it left and right a few
times to distribute remaining
toner.
The toner cartridge may be
defective.
Remove the toner cartridge
and check it for damage.
Replace the toner cartridge, if
necessary.
Smudges on the media indi-
cate a dirty feed roller.
Contact your local vendor.
Symptom
Cause
Solution
Содержание PagePro 1350EN
Страница 1: ...PagePro 1350EN User s Guide 4136 9562 01A 1800813 001B...
Страница 9: ...Introduction...
Страница 18: ...Uninstalling the Printer Driver 10...
Страница 19: ...Working with the PCL 6 Printer Driver...
Страница 24: ...Using the PCL 6 Printer Driver 16...
Страница 25: ...Working with the PCL 5e Printer Driver...
Страница 30: ...Using the PCL 5e Printer Driver 22...
Страница 31: ...Working with the Status Display...
Страница 36: ...Closing the Status Display 28...
Страница 37: ...Using Media...
Страница 51: ...Replacing Consumables...
Страница 61: ...Replacing the Drum Cartridge 53 8 Press on the front cover grip and close the front cover...
Страница 62: ...Replacing the Drum Cartridge 54...
Страница 63: ...Maintaining the Printer...
Страница 67: ...Troubleshooting...
Страница 81: ...Installing Accessories...
Страница 85: ...Appendix...
Страница 89: ...Technical Specifications 81...
Страница 90: ...Technical Specifications 82...