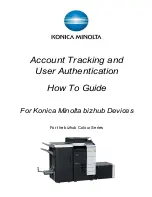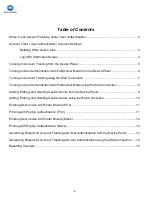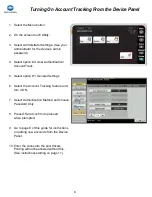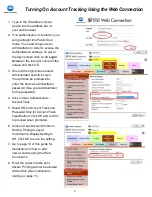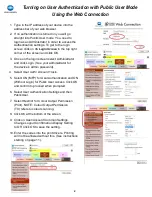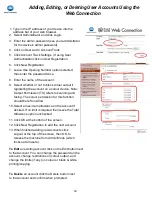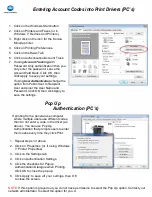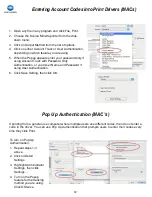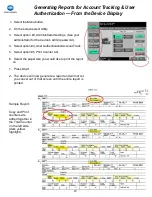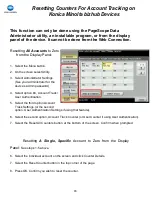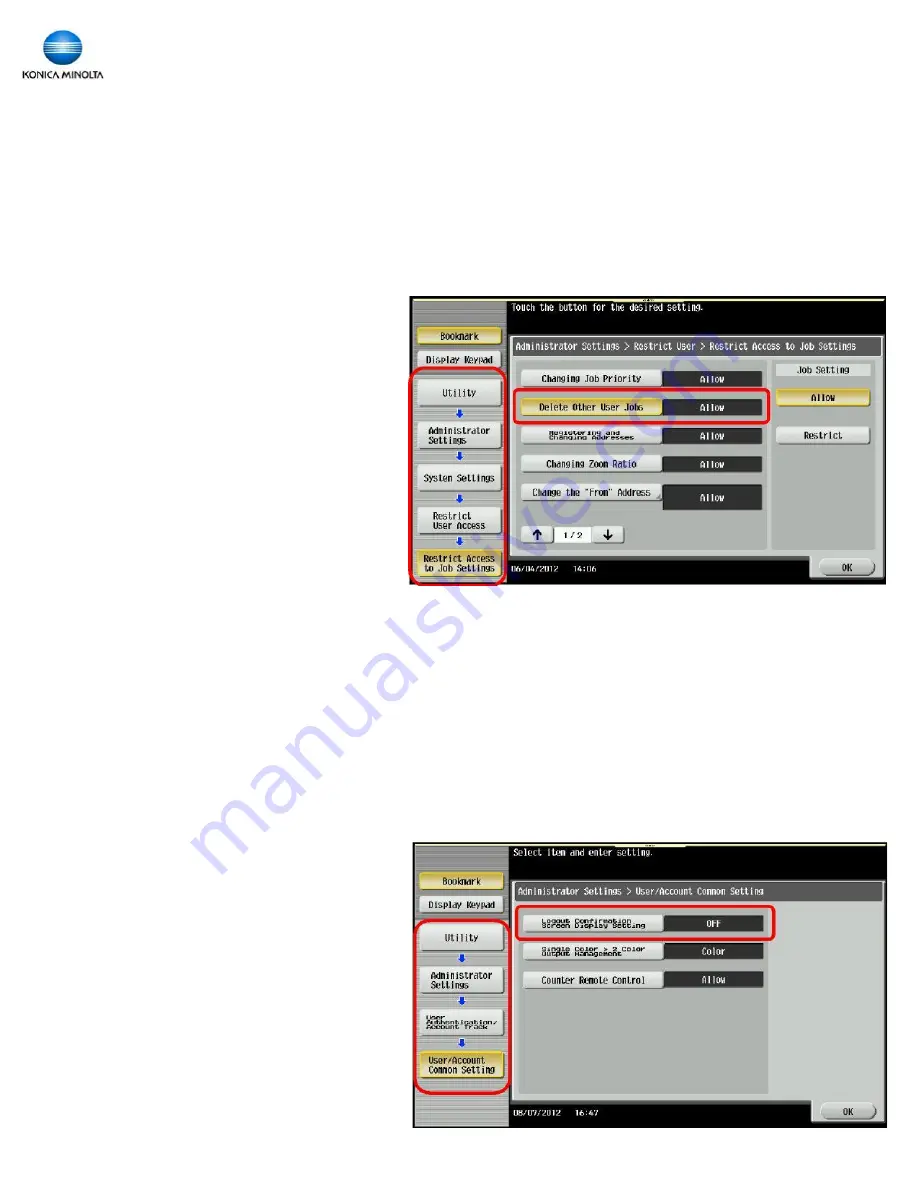
4
Account Track/User Authentication Common Settings
Deleting Other Users Jobs
When any form of authentication is turned on the default security setting is to prohibit users from
deleting anyone
else’s jobs. The only way to delete jobs in the queue would be to have the user
who sent the jobs to the device log in, then delete the jobs from the queue. To change the default
setting to allow any user to delete jobs from the queue follow these steps after you have turned on
your authentication settings:
1. At the device panel select the Menu
button.
2. On the screen select Utility.
3. Select Administrator Settings and enter
the admin password when prompted.
4. Select System Settings.
5. Select Restrict User Access.
6. Select Restrict Access to Job Settings.
7. Select Delete Other User Jobs and
select Allow. Select OK to save the
settings.
Logout Confirmation Screen
When any form of authentication is turned on the default setting is to ask users to confirm if they
want to log out when they select the Access key once they are finished their tasks. You can turn off
this confirmation screen to make it quicker for users to log out of their account when finished at the
device. Follow the steps below to turn off the confirmation screen from the device panel. You can
also turn off the confirmation screen using the web connection (see instructions at the end of pages
7 or 8).
1. At the device panel select the Menu
button.
2. On the screen select Utility.
3. Select Administrator Settings and enter
the admin password when prompted.
4. Select User Authentication/Account
Track.
5. Select User/Account Common Settings
6. Select Logout Confirmation Screen
Display Setting and select OFF. Select
OK to save the settings.