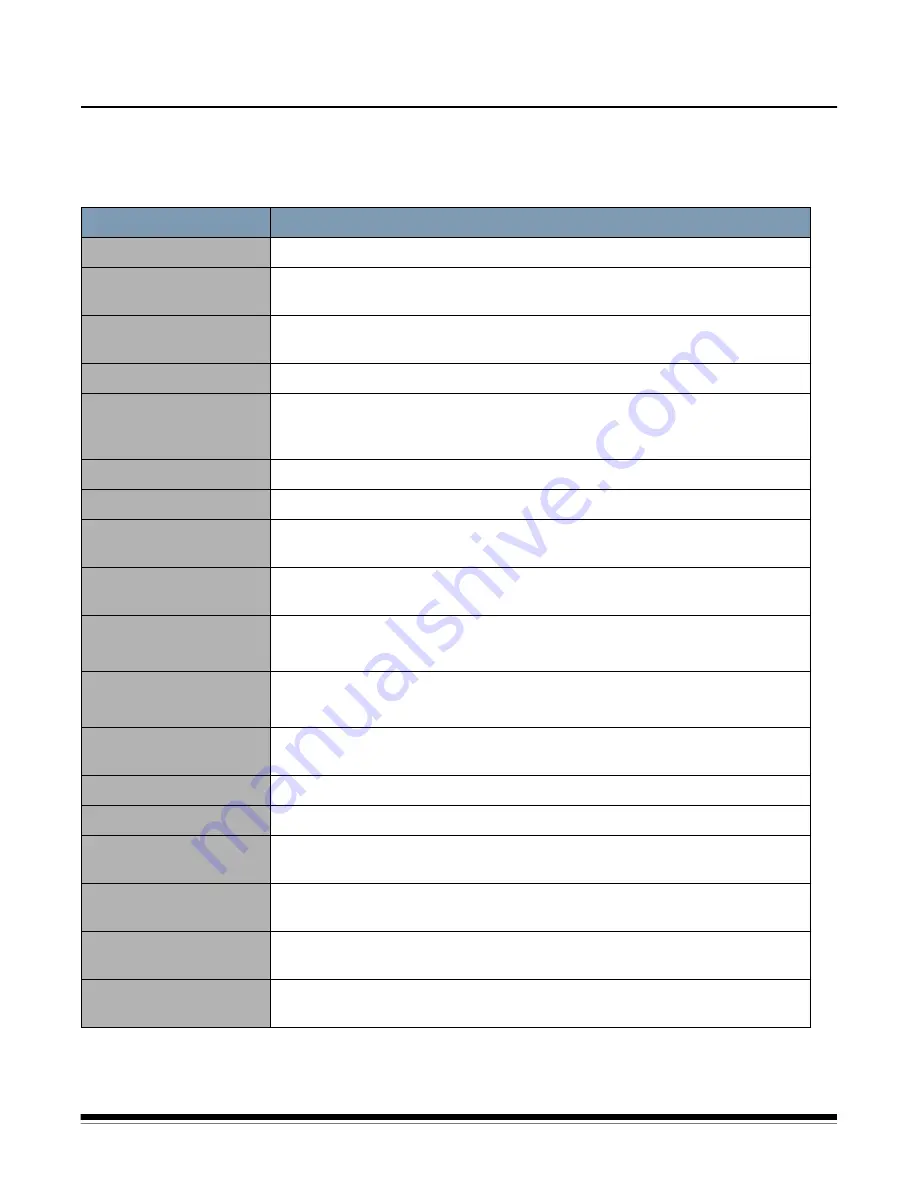
A-61676 June 2010
A-1
Appendix A
Specifications
Contents
Specifications ..................................................................................A-1
System requirements ......................................................................A-2
Space requirements ........................................................................A-3
Feature
Specification
Scanning mode
Duplex
Scanning method
CIS (Contact-type color image sensor) Front and Back sides
Background: Black sensor roller
Scanning speed
Black and White, 200 dpi: Simplex: 43 ppm; Duplex: 76 ipm
Lettersize, Color, 150 dpi: Simplex: 19 ppm; Duplex: 34 ipm
Multifeed detection
Ultrasonic
Resolution
Black and White/Grayscale
: 100 to 600 dpi
Color (with VRS)
: 100 to 400 dpi
Optical
: 600 dpi
Output options
Black and White, Grayscale (8-bit) and Color (24-bit)
Image enhancement
VRS cropping, deskew, auto brightness, contrast control
Document size
Onionskin paper to card stock: 2.0 x 2.8 in. (50.8 x 70 mm) to 8.5 x 25 in.
(216 x 356 mm)
Paper thickness
Single paper feeding: 2.0 to 5.9 mils (0.05 to 0.15 mm)
Continuous paper feeding: 2.36 to 5.9 mils (0.06 to 0.15 mm)
Paper weight
Single paper feeding: 10.7 to 33.9 lbs. (40 g/m
2
to 127 g/m
2
)
Continuous paper feeding: 13.3 to 33.9 lbs. (50 to 127 g/m
2
)
Feeder capacity
120 sheets (17-lb./64 g/m
2
) paper
100 sheets (20-lb./75 g/m
2
) paper
Scanner dimensions
14 x 12.5 x 9.25 in. (35.5 x 32 x 24.1 cm)
With tray extended: 14 x 19.75 x 10.6 in. (35.5 x 50 x 27 cm)
Scanner weight
20.1 lbs. (9.1 kg)
Interface
USB 2.0 (cable included)
Power requirements
AC 100-120 V, 50/60 Hz (US model)
AC 220-240 V, 50-60 Hz (EU model)
Power consumption
Maximum (scanning)
1A 50W (100-120V)
0.5A 50W (200-240V)
Minimum (standby)
0.3A 17W (100-120V)
0.2A 19W (200-240V)
Sleep mode
0.1A 3.5W (100-120V)
0.1A 6W (200-240V)














































