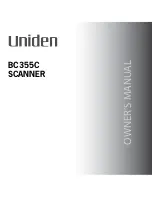3-14
A-61159 May 2002
13. Remove the backing from the new blotter strip.
14. Align the blotter strip in the transport channel.
Make sure that you align the blotter strips in the transport channel
before pressing the adhesive side into the channel.
15. Press the blotter strip firmly into the channel.
16. Repeat Steps 13-15 for the other three blotter strips.
17. Close the pod firmly.