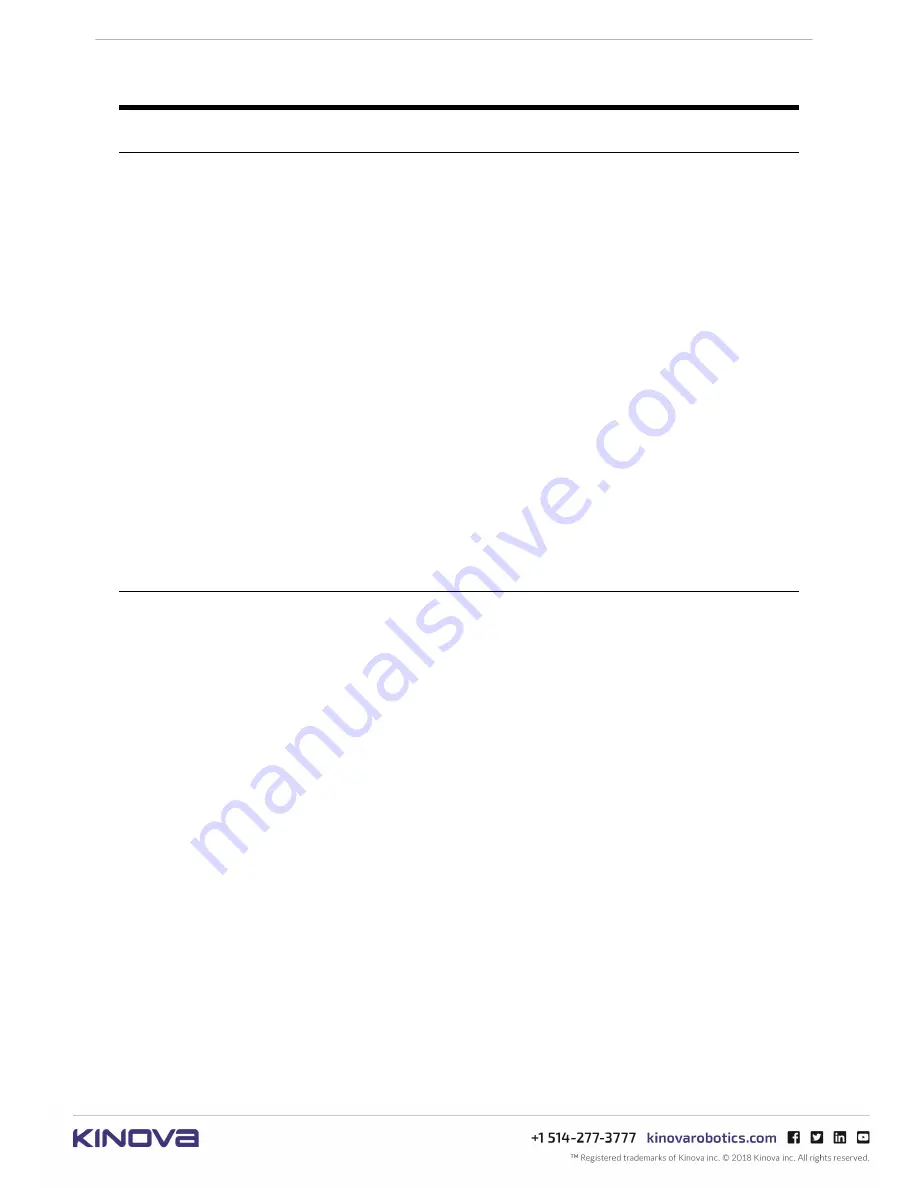
KINOVA
®
Communication system
User Guide
48
Communication system troubleshooting
Using the CLI Diagnostic menu
This section describes use of the CLI diagnostic menu for troubleshooting.
The Diagnostic menu in CLI can be accessed by typing d and then <TAB> at the top level menu in
the application.
The Diagnostic menu offers several pages of information that can be of use in tracking down the
source of issues.
Communication live data
gives a real-time of low-level communication statistics related to
packets sent and received. Low-level communication issues can cause performance issues for
the system and will show up here.
Controller
gives real-time status on the gamepad connectivity as well as the control inputs
that are detected. Comparing to actual control inputs can show if there are any issues with the
controller.
Log
allows you to read logs recorded by the communication adapter.
Power on self test
will show the results of several tests for the communication adapter,
highlighting possible hardware issues with the communication adapter.
Status LED
shows a real-time simulation of what is displayed on the status LEDs of the
communication adapter to which you are connected. If you are connected to the adapter over
a network, this can be handy for remote viewing of the status LEDs, which give information on
robot control mode, communication adapter status, communication status, and robot status.
Communication Adapter status LED indications
This section describes the LED status indicators on the RA and OA and their interpretation.
Overview
Each communication adapter has four status LEDs on the side of the device. These LEDs provide
visual status information on:
• robot mode
• communication adapter status
• communication status
• robot status
This information is useful for troubleshooting purposes.
Содержание Communication system
Страница 1: ...User Guide KINOVA Communication system ...








































