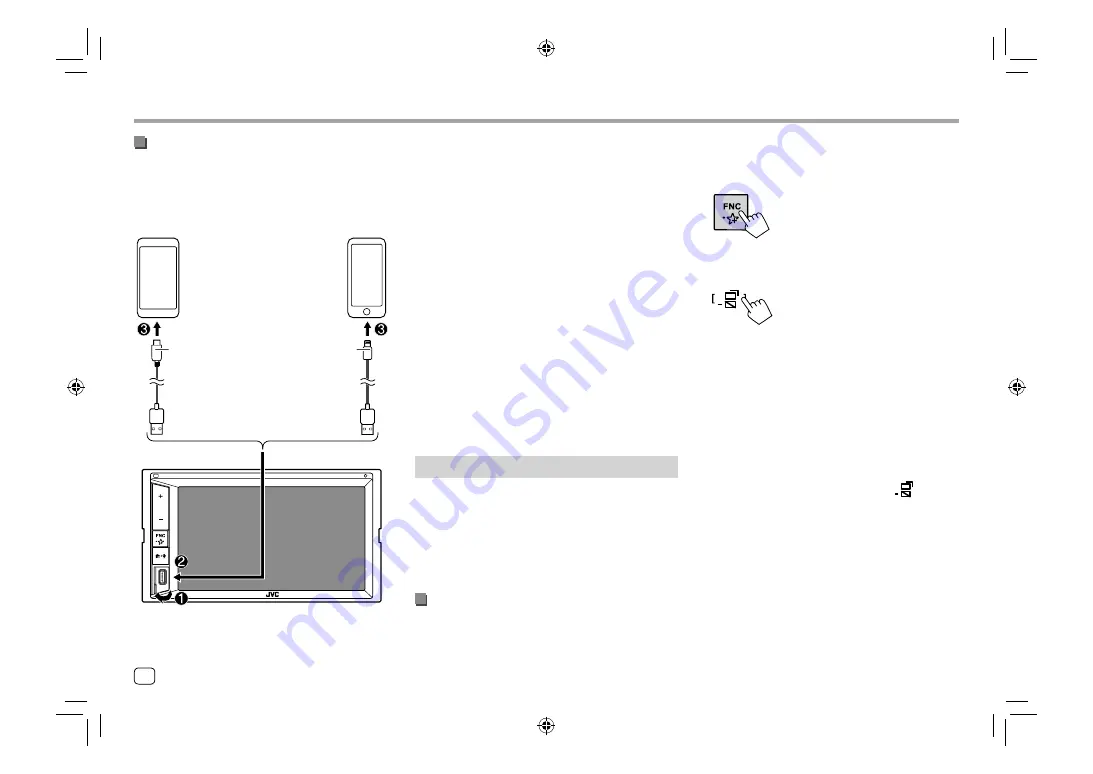
Mirroring
Mirroring
Connect via Bluetooth connection
•
Pair your smartphone with this unit via Bluetooth.
–
See “Registering a new Bluetooth device” on page
23.
•
Select
[Mirroring]
on the
<Select Device>
screen in
<Bluetooth Setup>
.
–
See “Connecting/disconnecting a registered
Bluetooth device” on page 24.
For Android devices:
When you use Mirroring for JVC application for the first
time, the terms of service are displayed. It is necessary
to agree to the terms of service to use this function.
For iPhone:
Launch “Settings”, then touch “Control Center” and
then “Customize Controls”.
Touch “Screen Recording” and add to “INCLUDE” list.
Launch “Control Center” of your iPhone, then touch
and hold Screen Recording icon.
Touch “Mirroring for JVC” and start broadcast.
Mirroring operation
By selecting “Mirroring” as the source (page 6), a
caution screen appears. Touch
[Agree]
after you have
read the terms on the caution screen.
The screen of your smartphone is reflected on the
screen of this unit. You may access your smartphone
from this unit.
Switching to the smartphone screen while
listening to another source
You can display your smartphone screen while
listening to the other source.
Connecting the device
Screen is mirrored through USB cable connection
while audio is shared via Bluetooth connection
between this unit and your smartphone.
Connect to the USB input terminal
USB cable
(commercially
available)
Android
TM
device
(commercially
available)
On the monitor panel
( or )
iPhone
(commercially
available)
USB Audio cable for
iPod/iPhone:
KS-U62 (optional
accessory)
•
Set
<DISP Key>
to
[Apps]
on the
<User Interface>
screen beforehand. (Page 37)
1
Display the pop-up short-cut menu.
2
Switch to the smartphone screen.
On the pop-up short-cut menu, touch as follows:
• Each time you touch the key, the screen switches
between the current source and smartphone
screen.
You cannot use the following sources at the same time
with Mirroring for JVC application.
•
BT Audio
•
iPod
•
USB
•
Spotify
A pop-up message appears if you touch
[
]
while
listening to one of the above sources.
Touch
[Yes]
to switch to “Mirroring” or
[No]
to remain
at current playback source.
Note
•
OSD clock is not shown on the mirroring screen of
this unit regardless of the setting made for
<OSD
Clock>
. (Page 35)
•
Depending on the connected Android device, you
may need to enable virtual keyboard setting on your
smartphone to display software keyboard on the
screen of this unit and on your smartphone.
14
ENGLISH
03_KW_M450BT_M_Body01.indd 14
03_KW_M450BT_M_Body01.indd 14
18/6/2019 8:44:48 AM
18/6/2019 8:44:48 AM






























