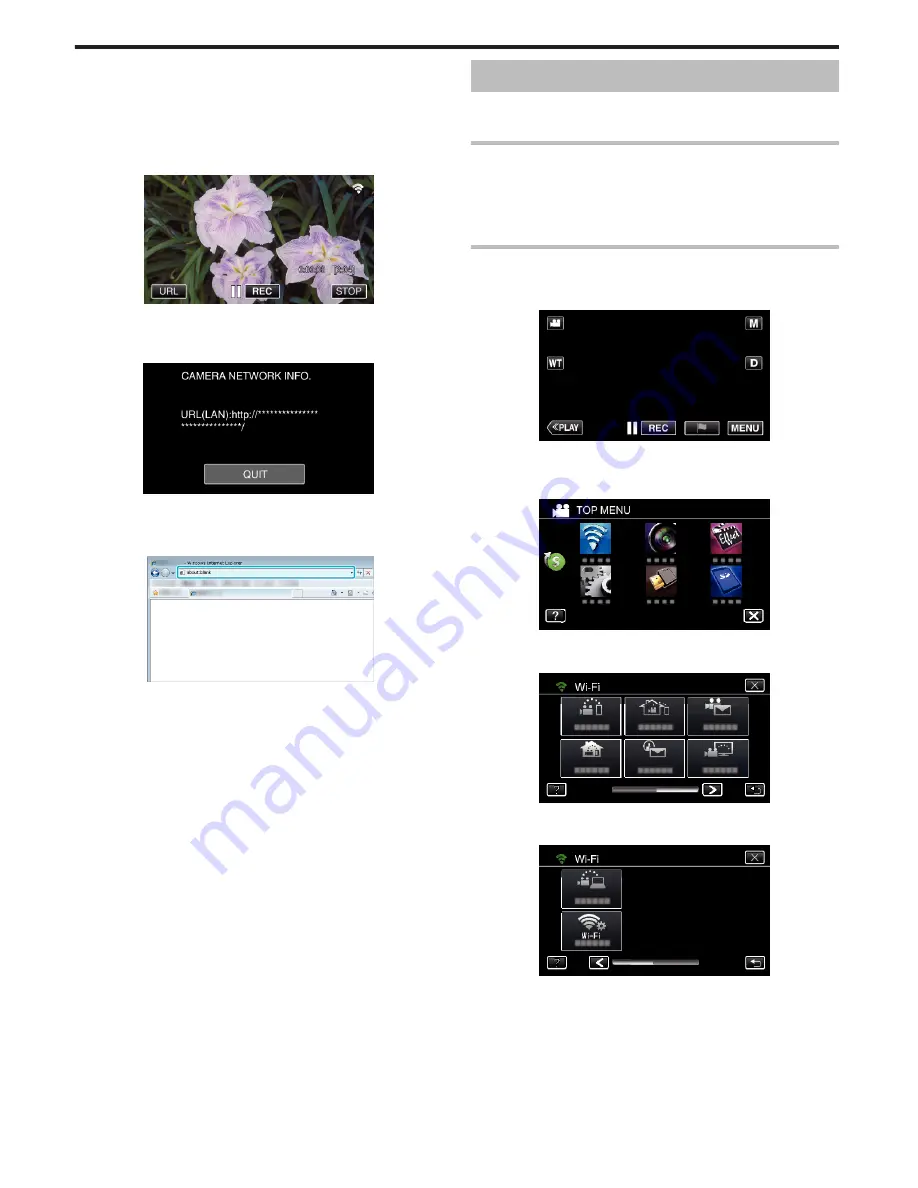
0
How to operate from a smartphone
“Using Smartphone Applications” (
A
p. 175)
o
Computer (Windows 7)
1
Tap the URL button shown on the camera’s screen.
(displayed when the computer and the camera are connected
wirelessly.)
.
0
The URL for the computer to connect to appears.
2
Check the URL being displayed on the camera screen, which starts from
“http://”.
.
0
After checking the URL, tap “QUIT” to return to the previous screen.
3
Start Internet Explorer (web browser) on the computer and enter the
URL.
.
INDOOR MONITORING
o
Setting (Once setting is done, start from the “Regular
Operation” below)
Create a QR code.
o
Enter values in the required items for indoor monitoring.
0
Password: set a password to connect this camera to the device via access
point. (Not more than 8 characters)
0
HTTP Port: Normally set to “80”.
Display the screen for reading the QR code.
1
Tap “MENU”.
(Operation on this camera)
.
0
The top menu appears.
2
Tap the “Wi-Fi” (
Q
) icon.
(Operation on this camera)
.
3
Tap
1
on the lower right of the screen.
(Operation on this camera)
.
4
Tap “COMMON Wi-Fi SETTING”.
(Operation on this camera)
.
5
Tap “SET FROM QR CODE”.
Using Wi-Fi by Creating a QR Code (GZ-EX355/GZ-EX310)
202
Содержание GZ-E300
Страница 1: ...HD MEMORY CAMERA LYT2536 002A Detailed User Guide GZ E300 GZ EX310 GZ EX355 ...
Страница 174: ... 3 Tap HIGH SPEED or LOW SPEED Using Wi Fi GZ EX355 GZ EX310 174 ...
Страница 190: ... Using Wi Fi GZ EX355 GZ EX310 190 ...
Страница 261: ......






























