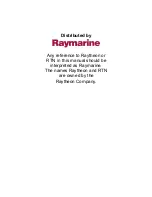5.6.1 Display options
These settings determine how Touch & Go Navigator displays different content
elements or how it presents the screens.
5.6.1.1
2D in Map mode (and north-up orientation)
The normal use of the Map mode is to browse the map and look for different places
on it. It is usually done in a top down view having north towards the top of the map.
By default Touch & Go Navigator uses the same look for the map in both Map and
Cockpit modes. Use this switch to instruct Touch & Go Navigator to always open the
Map mode in 2D with North-up orientation for map browsing purposes.
Note: You will still have the possibility to rotate and tilt the map, but the map will
return to 2D mode whenever Map mode is started.
5.6.1.2
3D in Cockpit mode (and track-up orientation)
The normal use of the Cockpit mode is cruising or navigating, when the road lying in
front of the driver is the most important part of the map. It is usually done in a 3D
view with the current direction towards the top of the map. By default Touch & Go
Navigator uses the same look of the map in both Map and Cockpit modes. Use this
switch to instruct Touch & Go Navigator to always open the Cockpit mode in 3D with
Track-up (heading up) orientation for driving purposes.
Note: you will still have the possibility to switch the map to 2D view or north-up
orientation, but the map will return to 2D mode whenever Cockpit mode is started.
5.6.1.3
Zoom in after find
When this switch is turned off, Touch & Go Navigator will centre the map to the
location selected in Find but will not change the zoom level. If you turn this switch on,
Touch & Go Navigator will also zoom in to the selected point.
The zoom level in this case depends on the type of object you have searched for. For
example in the case of a city search, the zoom level will show you the whole
settlement or at least a significant part of it around its centre. Selecting a POI, a
junction or an exact address will give you a closer look with only a few streets on the
display.
67