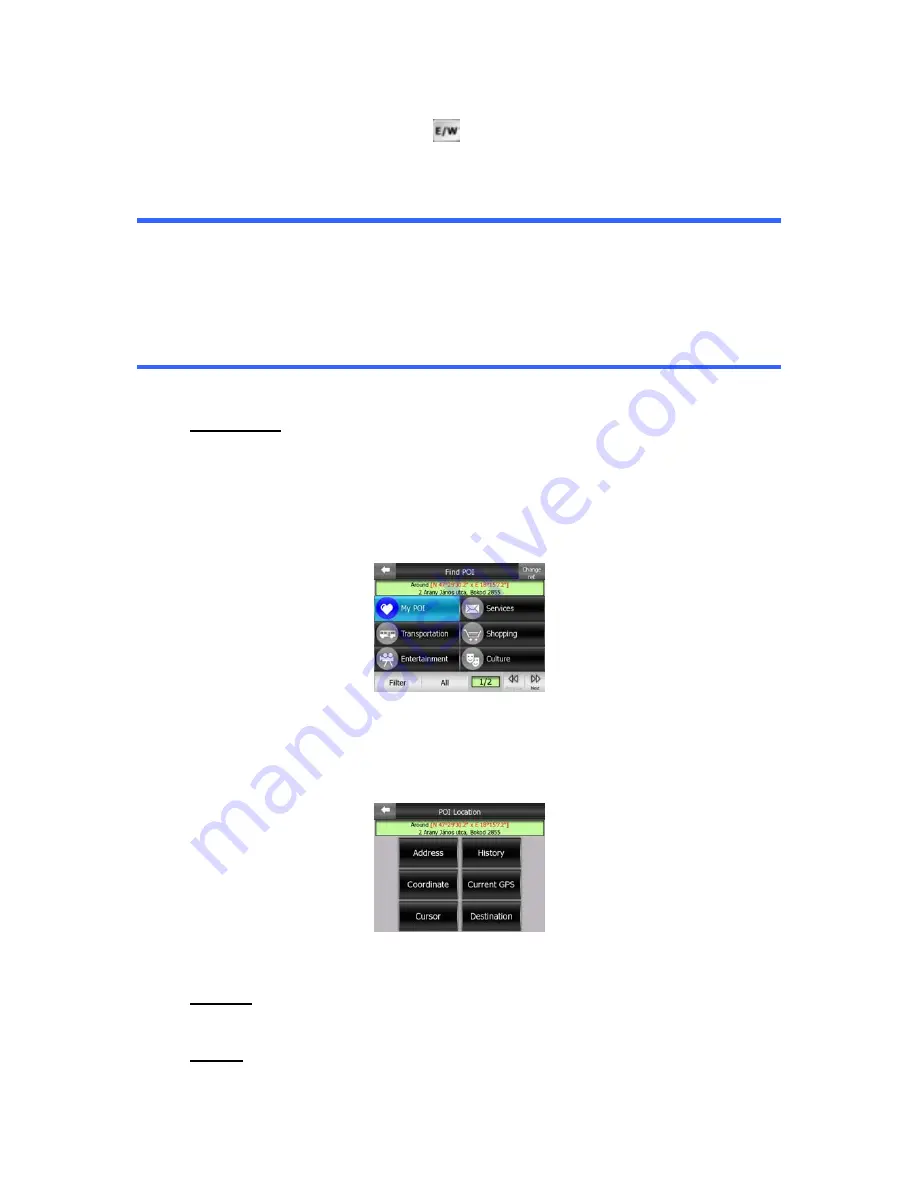
When finished, tap the longitude on the right, and enter it as you did latitude. This
time the hemisphere-changing button
tells Touch & Go Navigator whether the
point is located East or West from the meridian crossing Greenwich, UK.
Once you have entered both numbers, press Done to make the selection.
Tip: The quickest way to tell the coordinates of a point is to select it by tapping on the
map or by using Find, and then come to this page and read the coordinates.
Tip: If you need to reformat coordinates to the format selected in Touch & Go
Navigator at 5.6.1.4, enter the coordinates in the format you have, press Done to
show it in the map, then come back here to see the same location in the chosen
coordinate display format.
6.3.4 Find a POI
You can select your destination from the thousands of POIs included with Touch &
Go Navigator or from the ones you have previously created. This screen helps you
find the one you are looking for. POI items are categorised to let you locate them
more easily. On this screen you can see the first page of the top level POI
categories. There are three levels altogether.
The search will be carried out around a certain reference point. Always look at the
current reference point shown in the green field above the POI category buttons and
confirm that it matches what you want. To change the reference, tap the Change ref.
button in the top right corner.
Once you tap the Change ref. button, you are presented with these choices:
•
Address: you can specify an address to be searched around, or a settlement
to search in. The centre of this settlement will be used as the reference point.
•
History: the reference for the search can be selected from the History list.
84

















