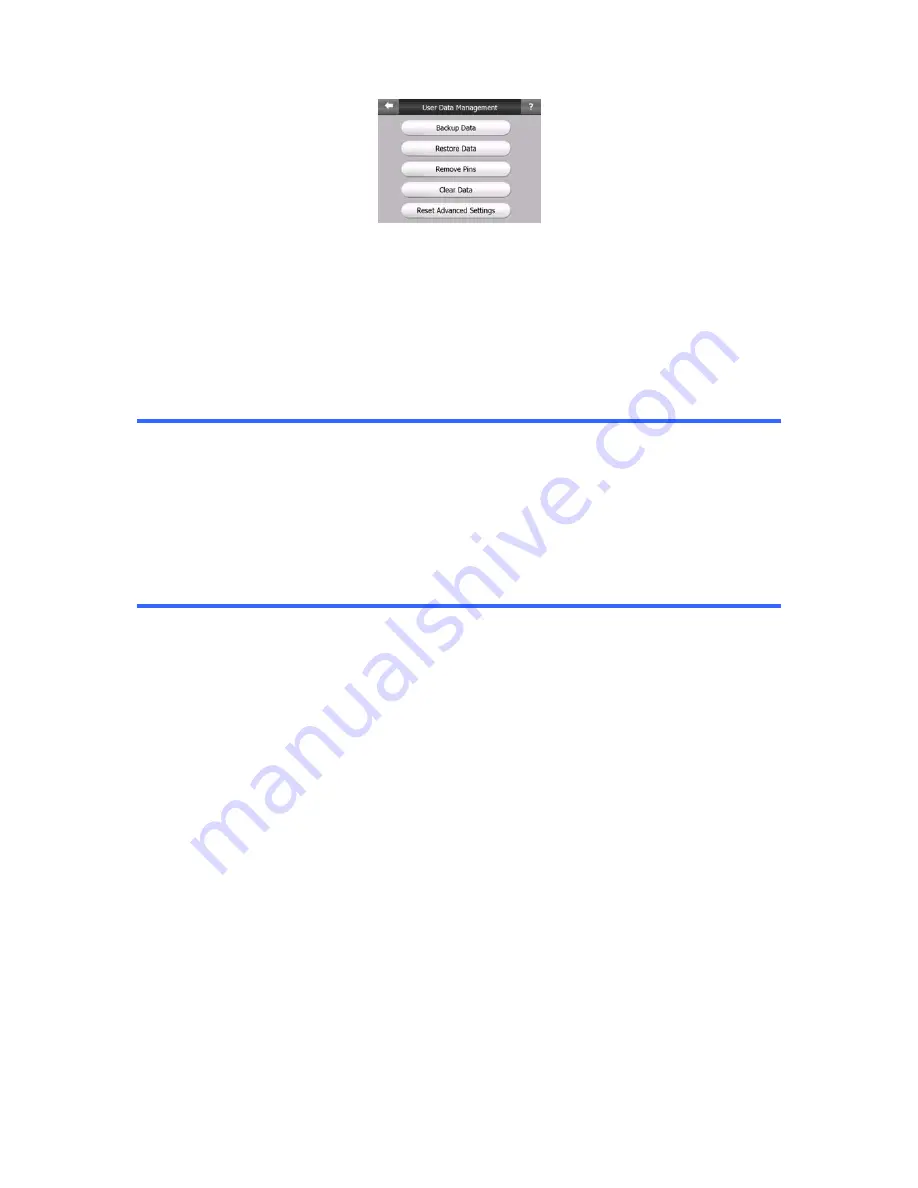
5.6.5.1 Backup
Data
Since the data stored in primary memory may not be safe, and will not be moved
when the Touch & Go Navigator card is put into another PND, you can make a safe
copy of the whole user database on the SD card.
Tap this button to copy all user data to the SD card. The backup is always created
with the same file name; so backing up data will always overwrite previous backups.
Tip: If you wish to keep more versions of the user database, or you wish to save one
particular state (e.g. saved POIs and track logs of your holiday), look for the backup
file on the SD card, rename it, or save it to your PC.
Tip: If you move to another PND, before removing the card from the old one, make a
backup, remove the card, insert it into the other PND, let the automatic setup run,
then return to this Settings page, and push the Restore Data button as described in
the next section. Touch & Go Navigator will then restart, and all your previous POIs,
track logs, settings, city and find history lists will also appear on the new PND.
5.6.5.2 Restore
Data
If you have accidentally deleted things, or you have created a number of temporary
items and you do not wish to delete them one by one, you can tap this button to
restore the state of Touch & Go Navigator to the latest backup.
By tapping this button you will lose all of the changes made since the time of the
latest backup. Touch & Go Navigator will warn you about this before overwriting the
current database with the backup.
5.6.5.3 Remove
Pins
Normally pins can be deleted one by one. Since they are shown at all zoom levels,
and you may end up having too many of them, this button lets you delete all of them
together. Touch & Go Navigator will warn you that you are about to lose all your pins.
5.6.5.4 Clear
Data
This button will delete all user data. It is a reset to factory settings. Tapping this
button means you lose all your saved data and customised settings. Touch & Go
Navigator will warn you about this.
73




























