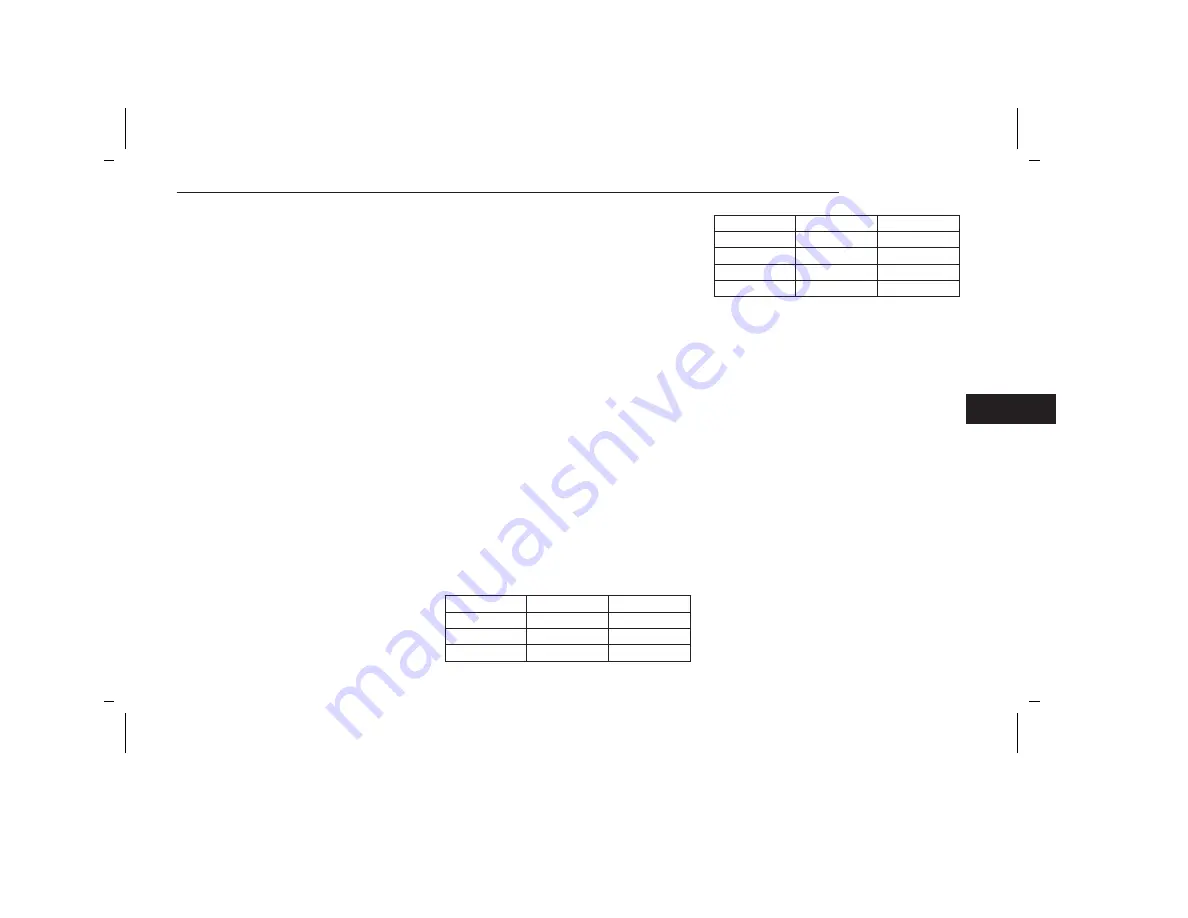
TRAIL RECORDING — IF EQUIPPED
Overview
The Trail Recording feature can be accessed from a
variety of different ways: Within the Vehicle Dashboard
screen, from the App Drawer menu, within the Off-Road
Pages Vehicle Dynamics tab, or from the Start Record-
ing feature within the Adventure Guides app. There will
be options within “Trail Recording” where you can start
recording your trail or view saved recordings where you
can see previous trails recorded.
Recording A Trail And Stop Recording
To start recording a trail, select “Start Recording”
towards the bottom of the touchscreen. Once selected,
your trail will start recording for as long as desired.
When the trail is over, press “Stop Recording”. Select
whether to save the trail in which the trail will be saved
and will appear in “Saved Recordings”. Selecting “Can-
cel” will not save the trail, and the trail will be deleted.
NOTE:
After 30 miles (48 km) a notification will appear on the
touchscreen asking if you want to keep recording.
Adding a Waypoint
On the bottom left-hand side of the touchscreen select
“Add Waypoint” from the trail recording screen. This will
allow the user to pin a location along the trail, both dur-
ing and after the recording. There are three selectable
options to mark a Waypoint: A Waypoint can be placed
whether the vehicle is in or out of motion, but can only
be edited when the vehicle is not moving. As a default,
Waypoints are named chronologically in the order in
which the Waypoints are marked or added. They can be
renamed later by pressing the edit icon located to the
right of the defaulted Waypoint name.
•
Places
•
Obstacle
•
Guidance
NOTE:
A Waypoint can be placed whether or not the vehicle is
in motion, but can only be edited when the vehicle is
not moving.
Expand/Collapse View
While in the Trail Recording screen, press the Expand
button located to the right of the Map View to enlarge
the Trail Map screen during recordings. Once in
expanded view, press the collapse icon which will
shrink the trail map during screen recordings.
Editing A Trail
After finishing recording a trail, there will be a scale to
rate the difficulty of the trail for future reference. The
scale is from 1-10 with one being the easiest and
10 being the most difficult.
NOTE:
Setting the difficulty is not required to save the trail and
can be edited afterwards.
Editing/Deleting a Waypoint
To edit a Waypoint, select the desired Waypoint on the
map. Once selected, choose the type of Waypoint. Once
selected, choose a sub-type that describes the Waypoint.
Waypoint sub-types are listed in the following table:
Places
Obstacles
Guidance
Camping
Mud
Bare Left
Scenic View
Rock
Bare Right
Staging Area
Sand
Dead End
Places
Obstacles
Guidance
Trailhead
Steep Ascent
Hard Left
Water
Steep Descent
Hard Right
Water
Slow
Route Closure
Waypoints can be renamed later by pressing the pencil
icon located to the right of the defaulted Waypoint
name. Selecting the pencil icon will bring up a keyboard
which will allow you to customize the Waypoint name.
NOTE:
Editing Waypoints is not available while the vehicle is in
motion. To edit and customize Waypoints the vehicle
must not be in motion.
If you want to Delete a Waypoint, select the Waypoint
that you created and press the delete Waypoint button
located towards the bottom of your touchscreen. The
pop-up, “Your waypoint was deleted successfully” will
appear on your touchscreen once the Waypoint was
successfully deleted.
Saving And Canceling A Trail
When finished editing a trail select “Save”. The trail will
be stored in the Saved Recordings tab.
Selecting “Cancel” will delete the trail, and a pop-up
screen will appear asking if you are sure that you want
to cancel your current trail recording. Selecting “No,
Don’t Cancel”, or the X button, will take you back to the
Waypoint editing screen. Selecting “Yes, Cancel” will
discard the selected trail recording.
MULTIMEDIA
219
5
5538906_24_JL_OM_EN_USC_t_E1.pdf 219
5/22/2023 9:02:26 AM






























