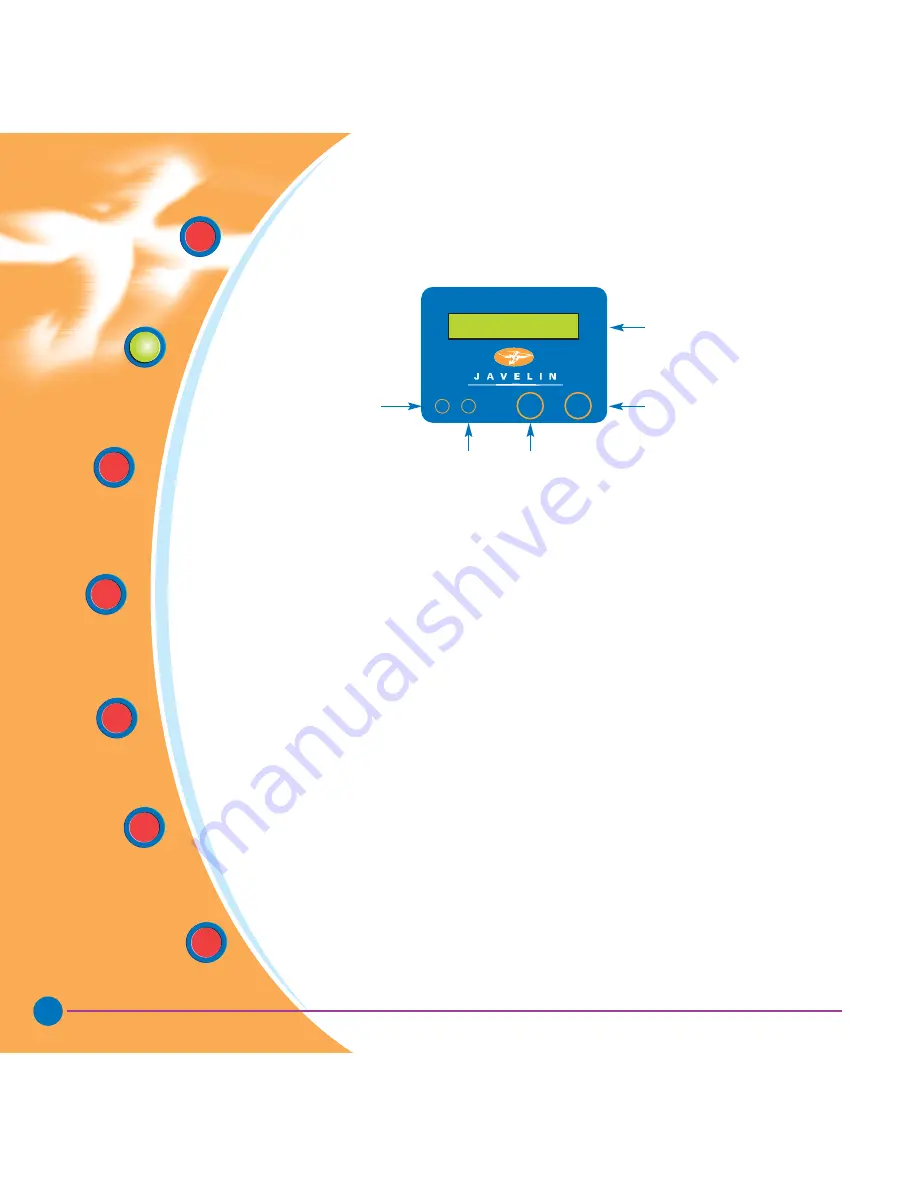
3
General
information
Getting
Started
Operation
Starting to
Print Cards
Cleaning
Trouble
Shooting
Technical
Specifications
Rev. 1.3
GETTING STARTED
Your J420i printer has an LCD Display, two LEDs and two panel buttons.
LCD DISPLAY :
The 16 character LCD Display is used for :
●
Showing the printer's current status
●
Providing operator and service messages (Chapter 5)
LEDS :
The two LEDs are used for :
●
Green: Power LED
●
Amber: Alert LED (with beeper)
This alert LED is on when an error condition exists.
The beeper will sound three alert "beeps" and the LCD display will show the
associated error message.
PANEL BUTTONS:
The menu button (left) is a push button used for:
●
Bringing printer into menu mode when pressed with the printer showing READY
on the LCD Display.
●
Using in menu mode to scroll through menu options.
The Clear Button (right) is a push button used for:
●
Clearing an error status (when LCD display shows an error report and alert
LED is on).
●
Invoking automatic retry of the operation which gave the error.
●
Selecting a menu option when in menu mode.
NOTE: the buttons “beep” when pressed
1.2
Indicators and Controls
Power
LED
MENU
CLEAR
Menu button (Next)
LCD Display
Clear Button
(Select)
Alert LED

























