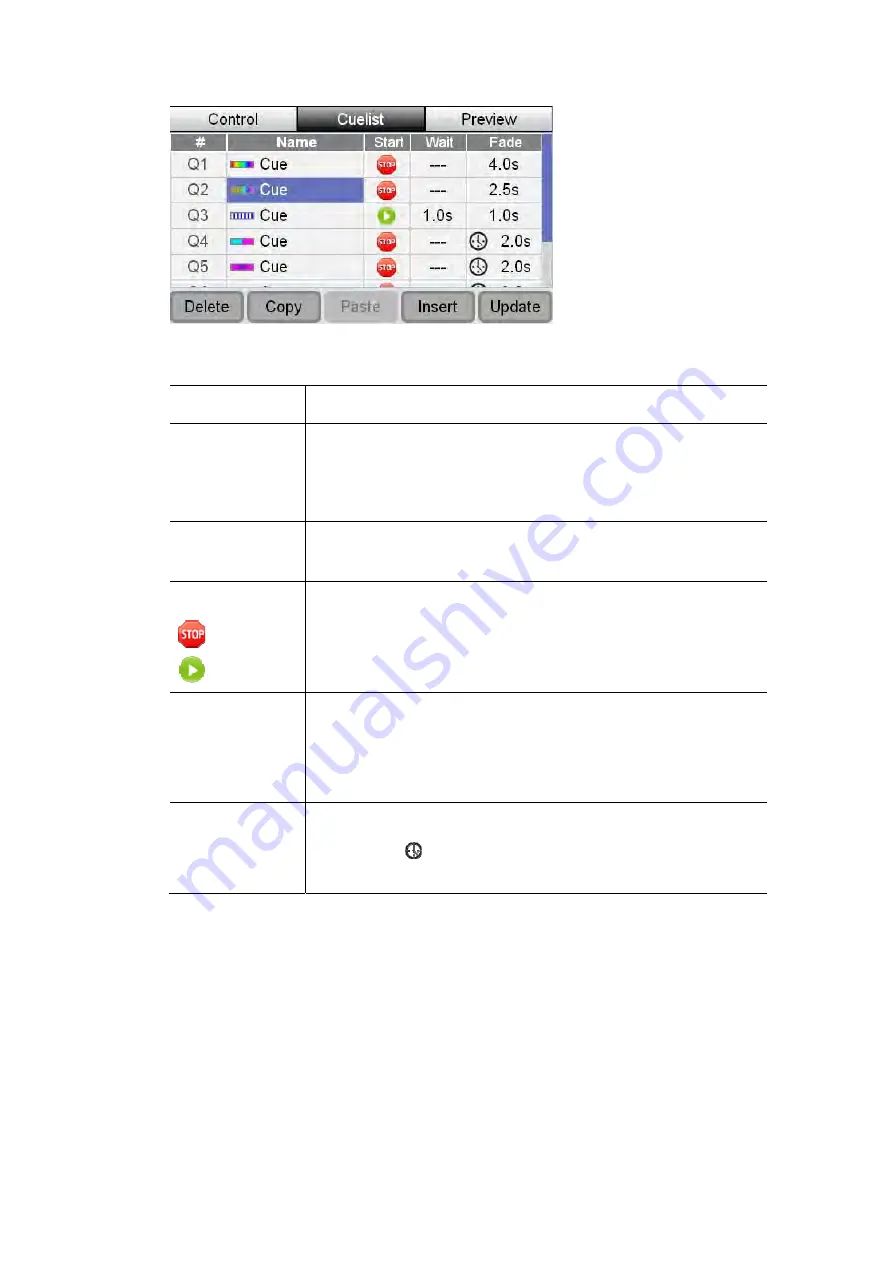
Cuelists
Editing
the
Cuelist
.
The Cuelist window shows a table of all the cues you have recorded:
This column…
does this…
Is the cue number.
#
Cues that have been played have a Green background
(Cue number)
Cues that are playing have a Yellow background
Shows the Cue name and an icon representing the cue. Press
the touchscreen dial to edit the name of the selected Cue.
Name
Start
Sets the Cue start action:
Stop - the cue will play when the Play button is pressed
Play – the cue plays automatically after the previous cue
Sets the time, after the end of the previous cue that the cue
plays (if set to automatically start).
Wait
A negative time means the cue will start while the previous
cue is still fading in.
Sets the in fade time for the cue, in seconds.
Fade
Cues with a icon beside the time are set to follow the
current setting of the fade time dial
Renaming
a
cue
in
the
cuelist
When you record a cuelist each cue is given a name (i.e. ‘Cue). If you’d like to
give it a name that’s easier to remember you do this:
1.
Touch the name of the Scene you want to change or rotate the dial until the
scene name is highlighted then press down on the touchscreen dial. Stage CL
displays the on screen keyboard window
2.
Type a name for the scene and click the OK button
Stage
CL
User
Guide,
Version
0.4
8
‐
3






























