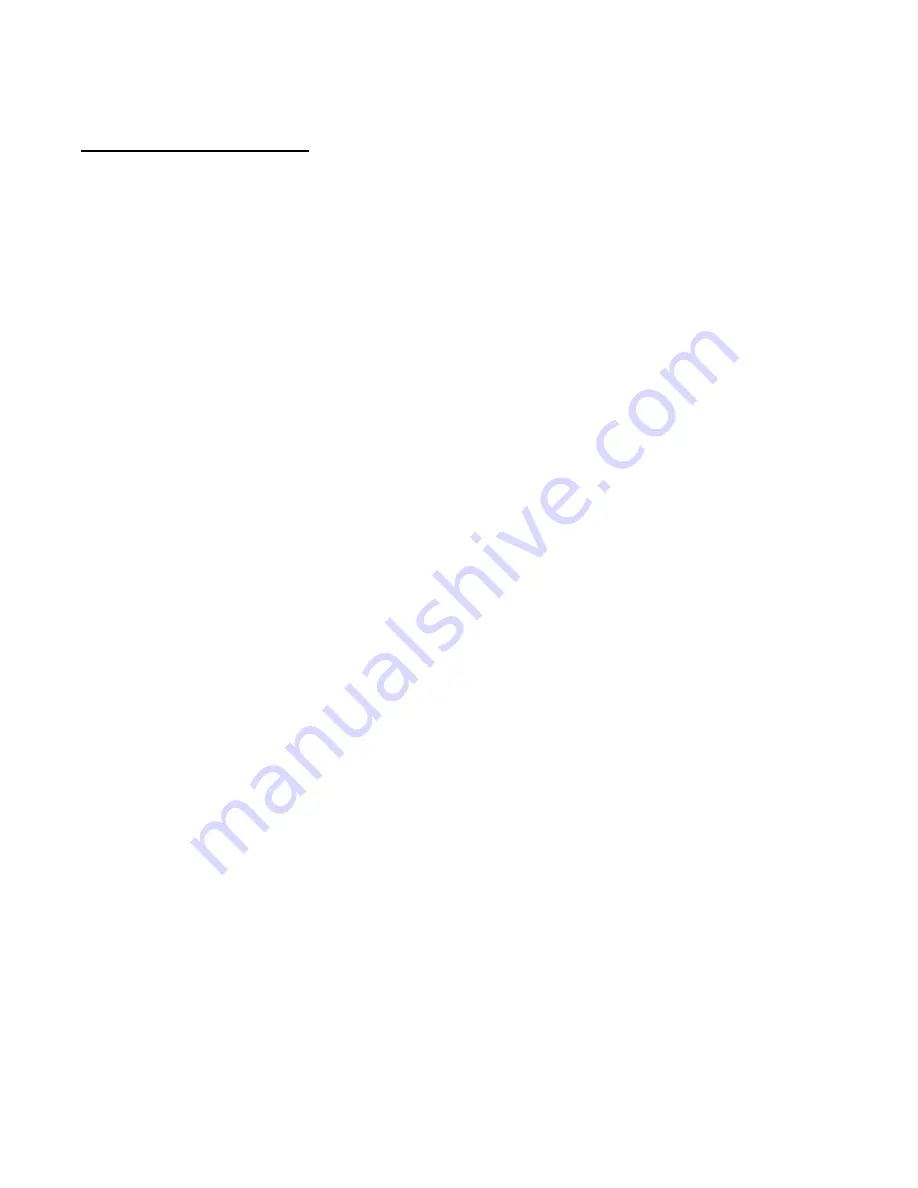
_________________________________________________________________________________________________________________________
PAGE 71
---
iTerra Elite
Quick Start Guide
© 2008 iSys-The Imaging Systems Group Inc.
Basic Steps for Using Overlays:
1. Create the overlay. Many Windows applications can be used to design forms and overlays. After proofing
your overlay, use the 'print to file' feature to create a PRN file representing the overlay.
2. Store the Overlay in the printer's hard disk drive (HDD) or flash memory. The Storage Device Manager utility
can be used to download the PRN file to the printer's hard disk or flash memory. Record the ID values
assigned to each overlay stored in the printer. Notify your sales representative to get your free copy of
Storage Device Manger utility.
3. Select the Overlay tab in Printer Properties, then press the Define Overlays button to add information about
the overlays stored in your printer. You can indicate specific pages for applying the overlay and combine
multiple overlay ID values into a single user-defined Overlay name.
4. Add one or more of the Defined Overlays to the list of Active Overlays by selecting the Overlay Names, then
pressing the Add button. Enable Print Using Active Overlays to apply the overlay(s) to the next printed
document. While this is enabled, all future print jobs will use this overlay until the Print Using Active Overlays
function is disabled. This setting can also be enabled from an application for a particular document. After the
document prints, the Print Using Active Overlays option automatically reverts to a disabled state when the
application is closed.
5. To modify an existing Overlay, follow the steps shown below:
a. Select an item to be changed from the Defined Overlays list.
b. Enter an Overlay name to be added to Overlay Name.
c. Enter up to 3 Overlay ID numbers, separated by commas in the ID value(s) edit box.
d. Select the pages that are to be printed using the Overlay from the Print on Pages list.
e. If you selected Custom in Step (4), enter the page numbers or range of pages to be printed,
separated by commas in the Custom Pages edit box.






























