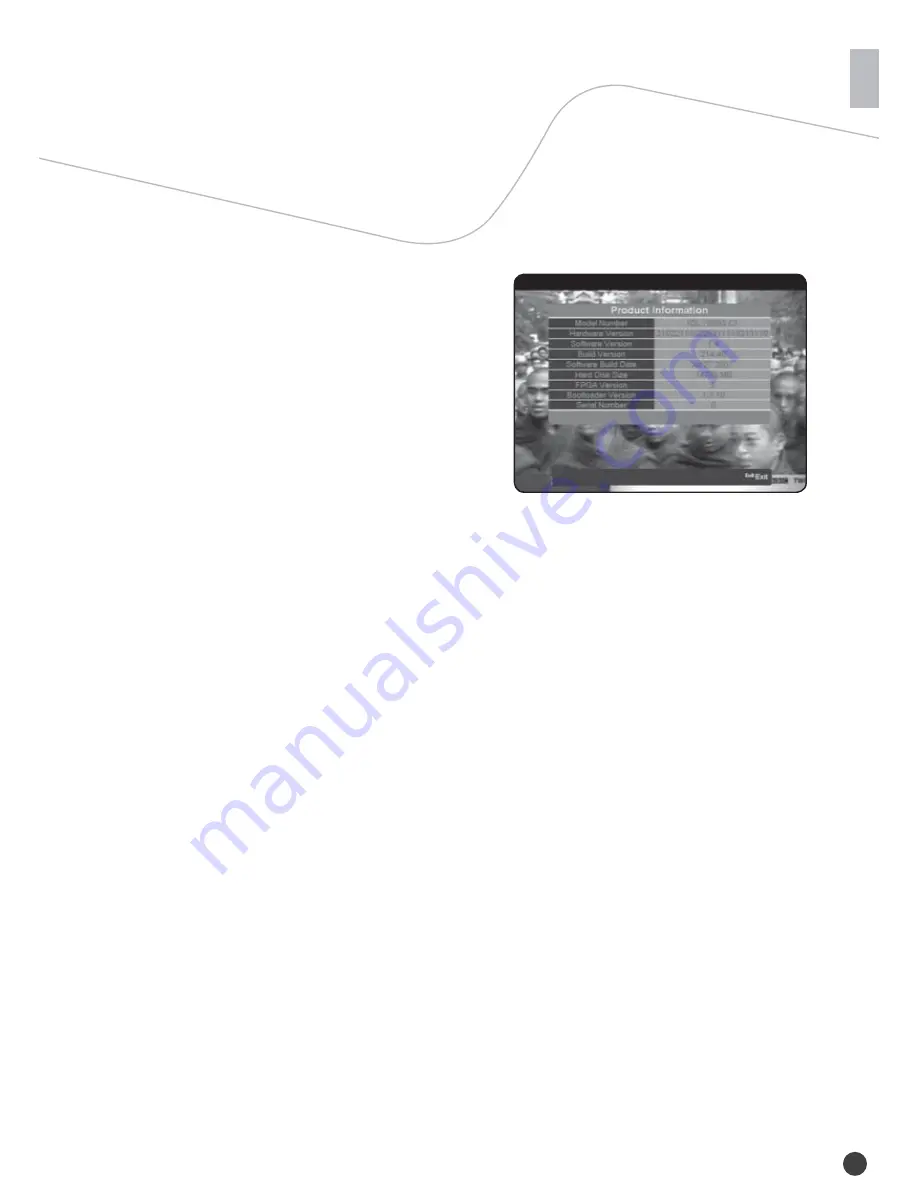
21
En
•
4.1.8. System information
This menu displays information related to the software and hardware version of the digital receiver as well as the option to update the
software. This information may be required if you request service or repair.
4.1.8.1. Product Information
Select “Product Information” by pressing the “OK” key (6). A new screen
with data will be opened (see picture 25). At the end, just press “Exit” key
(22).
4.1.8.2. Software update
Generally, there are three ways to update the software of the digital
receiver: Over The Air (OTA), Over The Cable (OTC) and through
the USB port. In the following sections, you can fi nd more detailed
information about OTA, OTC and download through the USB port.
To access the software update, press the Menu key of the remote control,
then select the “ settings” menu and then select the “System information”
menu. Once you are in the “system information” menu, Select “Software
update” by pressing the “OK” key (6) to start the OTA software update
procedure (see the following sections).
4.1.8.2.1. Software update via antenna (OTA)
During the OTA software update, the unit will fi rst search for the update signal. During the search, a message box “Software update”
will be displayed on the TV set – this process may take several minutes. To stop this process, press the “Red” function key (8) or
“Exit” key (22). If the new software is available, the user will be informed and ask to confi rm the download. The user will be asked to
confi rm the download two times, to help prevent accidental changes. During the download, the “OTA” message will be displayed on
the TV screen, showing the progress bar. After all data has been received, the digital receiver will update the current software and
automatically restart. All user preferences and channel lists will remain unchanged.
Note:
Updates are only broadcast on Astra 19,2°East
4.1.8.2.2.
Software update via serial cable (OTC)
In order to update the software using the service port on the rear panel, the user will require a RS232 cable, PC with RS232
connection, and terminal software for the PC, such as HyperTerminal in Windows. The user must also have the software fi le, which
can be downloaded from the internet at www.ftacom.com. To update the software using the cable, use the following steps:
1 – Switch the digital receiver off using the main power switch (17) on the rear panel.
2 – Connect the digital receiver to the PC using a RS232 cable (service port (7) on the rear panel).
3 – In the terminal software of the PC, open a communication port with following parameters: 115200bps, 8bit, 1stop bit, no parity
and no fl ow control.
4 – Select the new software fi le to send to the unit and set the protocol to 1k X modem.
5 – Switch on the digital receiver to start the loading procedure.
During the transfer, the receiver will display the message “OTC” with a progress bar. After the fi le has been received and unpacked,
the digital receiver will update the current software and automatic restart. All user preferences and channel lists will remain
unchanged.
Note: Do not switch off your product while it is downloading the software.
Note: In some occasions, a new software may require a factory reset of the product due to the new introduced functionalities it may
add. Consult the internet at www.ftacom.com for the details regarding a specifi c software download.
4.1.8.2.3.
Software update via USB stick
To update the software using the service USB connection (front panel), the user will have to load fi rst this software in an USB stick,
using a PC or a Notebook. The most update to date software can be downloaded from the internet at www.ftacom.com.
To update the software using the USB stick, use the following steps:
Picture 25






























