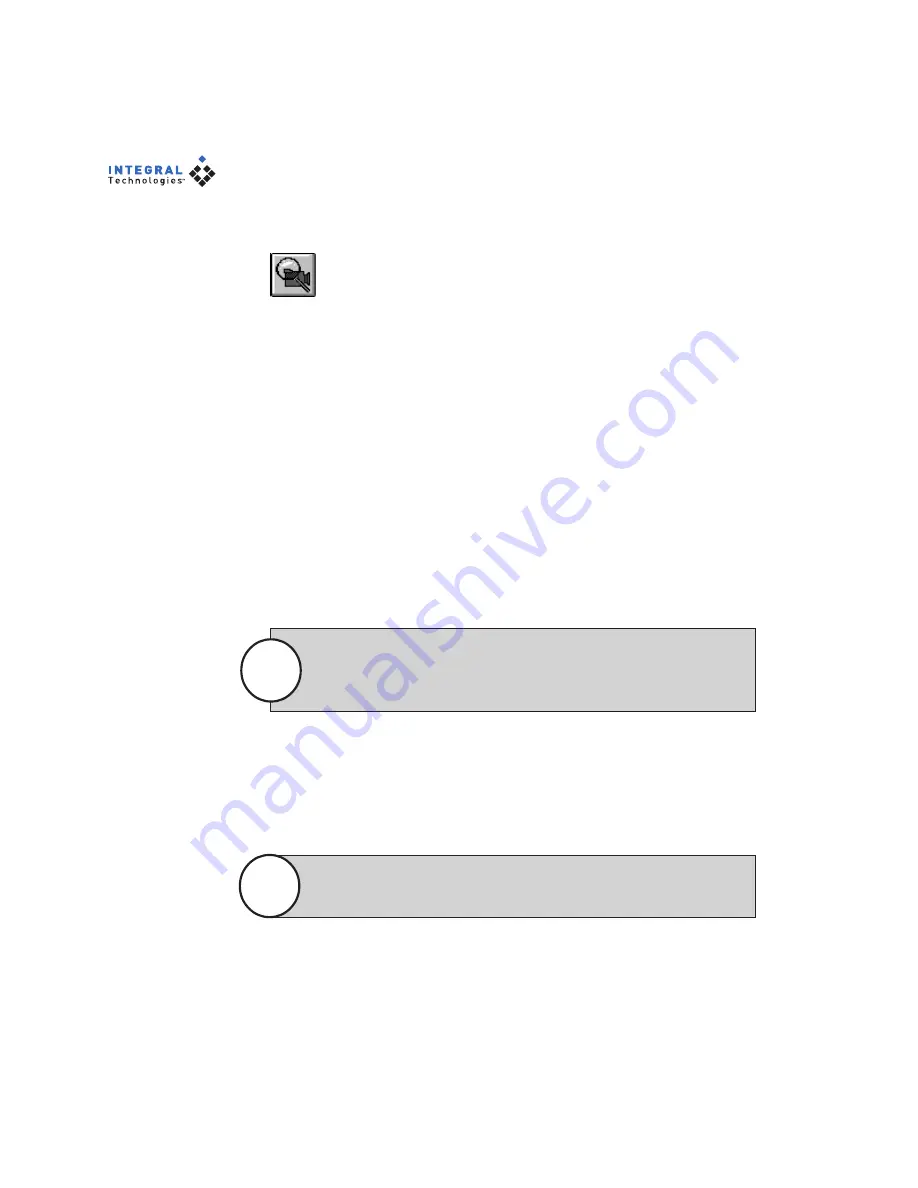
74
Searching for Recorded Video
To view a log of recorded video, click the Recorded Video button:
The Recorded Video button displays a timeline of seven days. To display all
events that occurred during any period, complete the following steps:
1. Double-click or drag camera names from the left list into the middle
list (or select the camera name and click the right arrow button).
Alternatively, you can double-click or drag a camera group or local
group from the right list to the middle list (or select the group and
click the left-arrow button).
To clear the middle field, click Clear All. To remove one camera at a
time, double-click the camera name or drag it to the appropriate list.
2. Enter a search period on the right side by selecting a starting day and a
duration (in days). Also select either Local time or GMT.
3. Click the Query Recorded Video button.
When you first view the Recorded Video page, the most recent
seven days are selected. If you change this, you can quickly return
to the most recent days by clicking the Today button.
Note
To view video that occurs during the fall-back hour when reverting
to standard time from daylight saving time, you must select GMT.
Note
All video captured within those parameters is displayed as boxes on the
timeline, aligned on the row corresponding to the day they occurred and on the
column below the hour they occurred. (The timeline always shows seven days,
regardless of the length of the selected period.) The video is organized in
quarter-hour segments; thus, all events that occur between 4:00 and 4:15 are
displayed as one box.






























