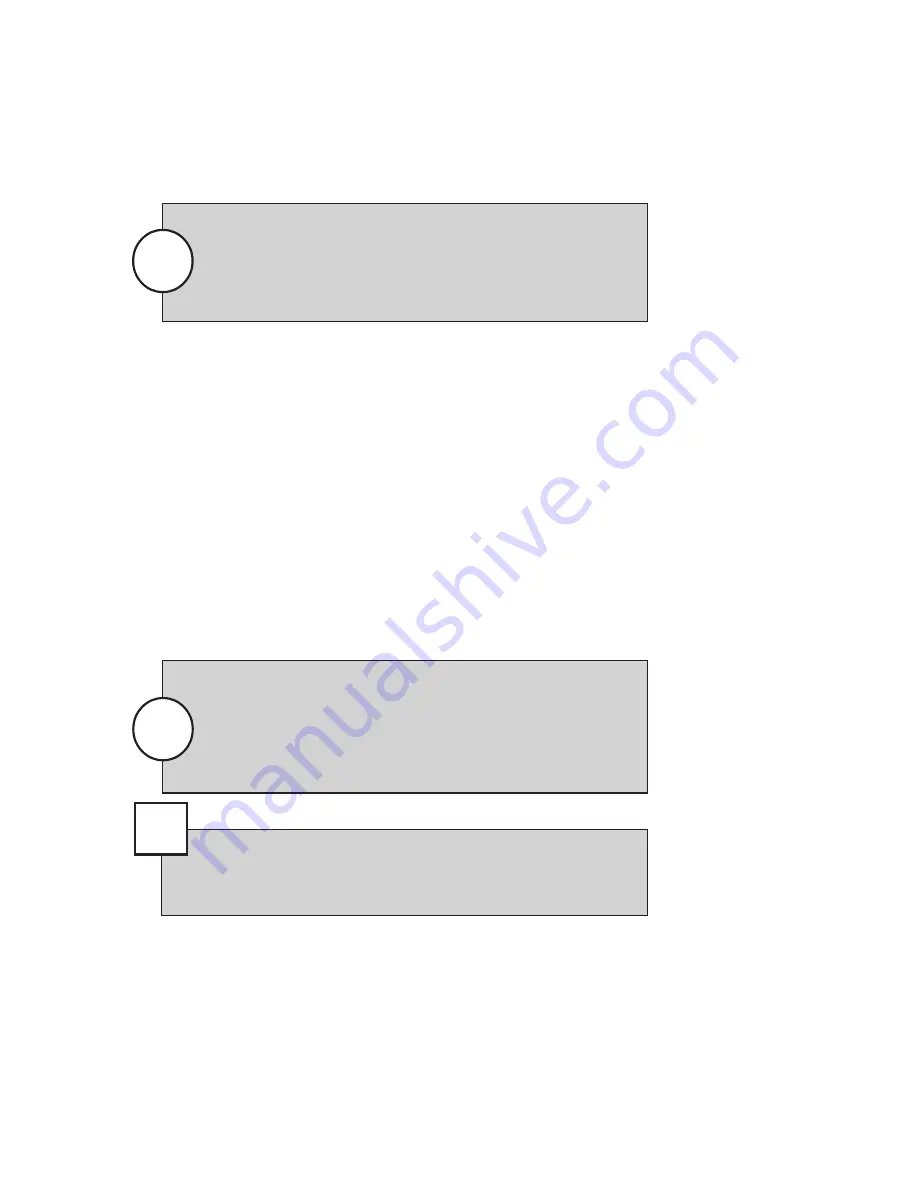
71
DS NV
DS NV
DS NV
DS NV
DS NVs
s
s
s
s
Search results are then listed in two ways:
•
Each event that occurred during the time period you selected is listed
on the right side of the screen. The information displayed for each
event includes the date and time it occurred and the zone where it
occurred. The total number of events is indicated below the date
selection fields. If the number of events exceeds 2000, events are
displayed only in groups that you can select from a drop-down list
next to the Get Event Information button.
•
All events that occurred during the time period you selected are also
displayed on the timeline as boxes (matching the color indicated at the
bottom of the screen), aligned on the row corresponding to the day
they occurred and on the column below the hour they occurred. (The
timeline always shows seven days, regardless of the length of the
selected period.) Events are organized in quarter-hour segments; thus,
all events that occur between 4:00 and 4:15 are displayed as one box.
When you first view the Event History, the most recent seven days
are selected—from midnight of the first day to 11:59:59 p.m. of
the current day (even if a portion of the current day hasn’t yet
occurred). If you change this, you can quickly return to the most
recent days by clicking the Today button.
Note
You can control the colors displayed on the Event History page by
right-clicking on the color boxes at the bottom of the screen and
selecting a color for each video type and storage location. Colors
configured here are also configured for the Recorded Video page
and the recording mode indicators that surround live video
windows.
Note
Tip
At any time, you can click the Previous Week or Next Week
buttons to view the preceding or following seven days on the
timeline.






























