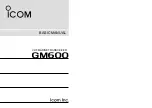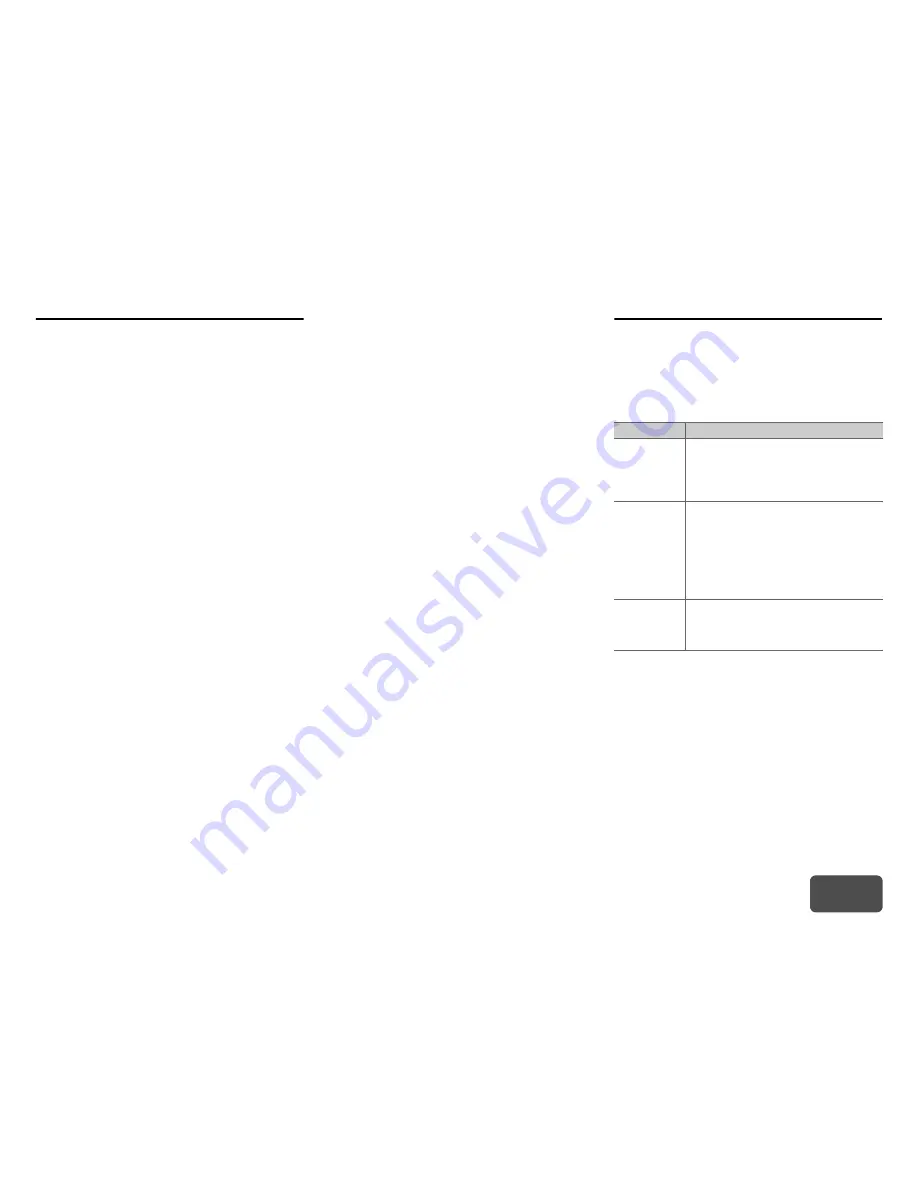
Appendix
En-101
Operating
procedure
(
➔
page 58
)
Update Procedure
Troubleshooting
Case 1:
If an error occurs, “
Error!! *-**
” is displayed on the AV
receiver’s display. (Alpha-numeric characters on the
front display are denoted by asterisks.) Refer to the
following table and take appropriate action.
■
Errors during an update via USB
Case 2:
If an error occurs during the update process,
disconnect then reconnect the AC power cord and try
again.
1
Connect a USB device to your PC. If there is
any data in the USB device, remove it first.
2
Download the firmware file from the Integra
web site. The file name is as follows:
ONKAVR****_************.zip
Unzip the downloaded file. The numbers of
folders and files differ according to the model.
3
Copy all the extracted folders including all
folders and files to the root folder of the USB
device. Be careful not to copy the zip file.
4
Remove the USB device from your PC and
connect it to the USB port on the AV receiver.
5
Make sure the AV receiver and TV are turned
on.
If the AV receiver is in standby mode, press
8
On/Standby
on the AV receiver to light up the
front display.
6
Select the USB input source.
“
Now Initializing...
” appears on the AV receiver’s
display and then the name of the USB device is
displayed. It takes 20 to 30 seconds to recognize
the USB device.
7
Press Receiver followed by Home on the
remote controller.
The Home menu appears on the TV screen.
8
Select “Firmware Update” and press Enter.
9
Select “Update via USB” and press Enter.
Note that this option will not be available if there
is no firmware file newer than the currently
installed version. If the AV receiver is not
connected to the internet, “
Update via USB
” is
not displayed.
10
Select “Update” and press Enter.
The update process will begin.
During the update process, the on-screen display
may disappear depending on the updated
program. When this occurs, you can still view the
update progress on the AV receiver’s display.
The on-screen display will reappear after the
update is complete, and upon turning the AV
receiver off and on again.
Do not turn off the AV receiver and do not
remove the USB device during the update
process.
11
The message “Completed!” appears on the AV
receiver’s display, indicating that the update
has been completed.
Remove the USB device.
12
Press
8
On/Standby on the front panel.
The AV receiver will enter standby mode.
Do not use
8
Receiver
on the remote controller.
The AV receiver will enter standby mode
automatically in 3 minutes regardless of whether
8
On/Standby
is pressed.
Congratulations! You now have the latest
firmware installed on your Integra AV receiver.
Error Code
Description
*
-01
,
*
-10
The USB device was not detected. Make
sure the USB flash memory or USB cable is
properly connected to the USB port. If the
USB storage device has its own power
supply, use it to power the USB device.
*
-05
,
*
-13
,
*
-20
,
*
-21
The firmware file was not found in the root
folder of the USB device, or the firmware
file is for another model. Retry and
download the file on the support page of
the web site, following the on-site
instructions. If the error persists, please
contact Integra Support and provide the
error code.
Others
Retry the update procedure from the
beginning. If the error persists, please
contact Integra Support and provide the
error code.
Содержание DTR-50.5
Страница 1: ...AV Receiver DTR 50 5 Instruction Manual...